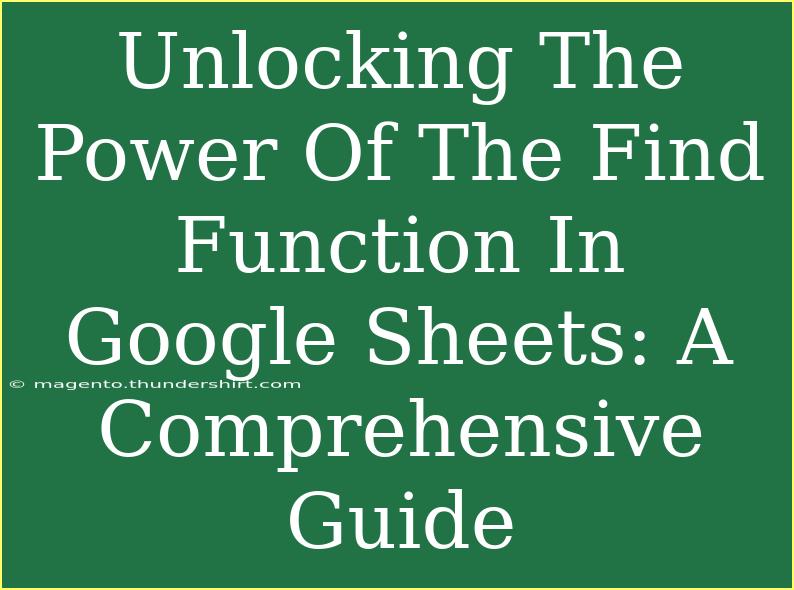When it comes to working with data in Google Sheets, efficiency is key. The ability to quickly locate and manage information can save you time and reduce frustration, especially when dealing with large datasets. One of the most powerful features at your disposal is the Find Function. This tool can help you navigate your spreadsheets with ease, allowing you to search for specific data, phrases, or even errors effortlessly. In this comprehensive guide, we'll explore tips, shortcuts, advanced techniques, common mistakes to avoid, and even troubleshoot some common issues. Let's dive in! 🏊♂️
Understanding the Find Function
The Find function in Google Sheets allows users to search for a specific string of text or number within a worksheet. It can be used to find:
- Specific words or phrases
- Numbers
- Formatting issues
- Errors
How to Use the Find Function
Using the Find function is straightforward. Here’s how to do it:
- Open your Google Sheet: Start by opening the spreadsheet you’re working on.
- Access the Find Tool: Press
Ctrl + F (Windows) or Command + F (Mac). A small search box will appear at the top right of your screen.
- Type your query: Enter the text or number you want to find. Google Sheets will highlight the first instance of your query.
- Navigate results: Use the arrow buttons next to the search box to navigate between different instances found in the sheet.
Tips and Shortcuts for Effective Use
- Match Case: If you're looking for text but want to ensure it matches the exact case, check the “Match case” option in the search settings.
- Whole Cell Match: This option ensures that only cells that exactly match your search will be highlighted.
- Search Within Formulas: If you suspect that your target text might exist within formulas, enable the formula search to capture everything.
Advanced Techniques
Once you have mastered the basic functions, consider these advanced techniques:
- Search in Specific Ranges: Instead of searching the entire sheet, you can restrict your search to a specific range. Select the range and then press
Ctrl + F. Only that area will be searched.
- Use Filters: If you're frequently searching for specific types of data, consider applying filters to your data. This can help narrow down what you see, making it easier to locate specific items.
| Functionality |
Shortcut |
| Find |
Ctrl + F / Cmd + F |
| Find and Replace |
Ctrl + H / Cmd + H |
| Go to Next Occurrence |
Arrow keys in search box |
| Match Case |
Check the box in search |
Common Mistakes to Avoid
- Not Checking for Filters: If you're unable to find what you're looking for, make sure that filters aren't hiding data. Disable any filters temporarily to see the entire dataset.
- Forgetting to Clear Search: After you’ve completed your search, remember to clear the search box to return to your data view.
- Overlooking Formatting: If you're searching for a number but it’s formatted as text (or vice versa), you may not find it. Double-check the formatting of your cells.
Troubleshooting Issues
Sometimes, issues may arise when using the Find function. Here are a few common problems and their solutions:
- Can't Find Data: If you’re unable to locate your data, ensure that you’re searching in the right range and that there are no filters applied.
- Results Not Highlighting: If results aren’t highlighted, it might be due to the case sensitivity option being checked. Uncheck it to search without case sensitivity.
- Error Messages: If you encounter error messages, try refreshing the page or clearing your browser’s cache.
<div class="faq-section">
<div class="faq-container">
<h2>Frequently Asked Questions</h2>
<div class="faq-item">
<div class="faq-question">
<h3>How do I find a specific word in Google Sheets?</h3>
<span class="faq-toggle">+</span>
</div>
<div class="faq-answer">
<p>You can find a specific word by pressing Ctrl + F (or Cmd + F on Mac), then typing the word you want to search for in the search box that appears.</p>
</div>
</div>
<div class="faq-item">
<div class="faq-question">
<h3>Can I use the Find function to search in a filtered column?</h3>
<span class="faq-toggle">+</span>
</div>
<div class="faq-answer">
<p>Yes, but keep in mind that the Find function may not highlight data that is hidden due to filters. Consider removing filters for a more comprehensive search.</p>
</div>
</div>
<div class="faq-item">
<div class="faq-question">
<h3>Does Google Sheets support regular expressions in the Find function?</h3>
<span class="faq-toggle">+</span>
</div>
<div class="faq-answer">
<p>No, the Find function does not support regular expressions directly, but you can use the filter function or create custom scripts for advanced searches.</p>
</div>
</div>
</div>
</div>
In summary, mastering the Find function in Google Sheets is an essential skill that can transform how you manage and analyze your data. With its user-friendly interface and powerful capabilities, you'll be able to streamline your workflows, locate critical information in seconds, and troubleshoot issues with ease.
Practice utilizing these techniques and explore related tutorials to further enhance your Google Sheets skills. Understanding how to effectively use the Find function can significantly improve your productivity, so don't hesitate to keep experimenting!
<p class="pro-note">📝Pro Tip: Regular practice with the Find function will help you navigate your spreadsheets like a pro!</p>