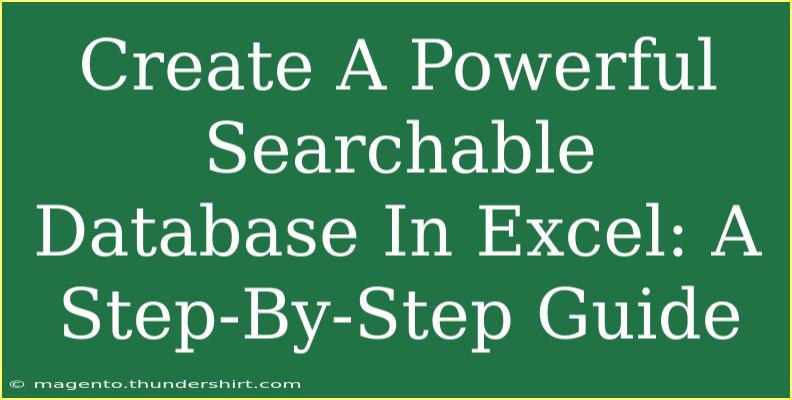Creating a searchable database in Excel can transform the way you organize, access, and analyze your data. Whether you’re managing inventory, tracking customer information, or cataloging research, having a powerful database at your fingertips makes everything more efficient. With Excel's capabilities, you can create a user-friendly database that's not only searchable but also customizable according to your needs.
Getting Started with Your Searchable Database
Before diving into the creation process, it’s essential to understand the foundational elements that make up an effective database. Here are some tips to keep in mind:
- Plan Your Data Structure: Know what information you need to include and how to categorize it.
- Choose the Right Data Types: Make sure to use the appropriate format for your entries, such as dates, text, or numbers.
- Consistency is Key: Maintain uniformity in your entries to avoid confusion during searches.
Step 1: Setting Up Your Excel Sheet
-
Open Excel: Start with a new workbook.
-
Create a Header Row: In the first row, type in your headers. For instance, if you’re creating a customer database, you might include:
- Customer ID
- First Name
- Last Name
- Email
- Phone Number
- Address
Here’s how it might look:
<table>
<tr>
<th>Customer ID</th>
<th>First Name</th>
<th>Last Name</th>
<th>Email</th>
<th>Phone Number</th>
<th>Address</th>
</tr>
</table>
-
Fill in Your Data: Below the headers, enter your data. Remember to keep your entries consistent!
<p class="pro-note">🚀 Pro Tip: Use Data Validation to restrict inputs in certain columns, ensuring data consistency.</p>
Step 2: Formatting Your Database
- Select Your Data Range: Click and drag to highlight all the data you just entered, including headers.
- Format as a Table: Go to the “Home” tab, click on “Format as Table,” and choose a style. This will help in managing your data efficiently, with filtering options automatically applied.
Step 3: Adding Search Functionality
To make your database searchable, you can use filters or create a search box. Here’s how to implement both methods:
Method 1: Using Filters
- Enable Filters: Click on any header cell and then go to “Data” > “Filter.” You’ll now see drop-down arrows in each header.
- Searching Through Filters:
- Click the drop-down arrow in the column you want to search.
- You can filter based on specific criteria, such as text matches or numerical ranges.
Method 2: Creating a Search Box
For a more dynamic search experience, you can create a search box using Excel formulas:
-
Set Up the Search Box:
- In a cell above your table, label it as “Search:” and leave the cell next to it empty.
-
Using the SEARCH Function:
- Below your data, create a new section for your search results.
- Use the formula:
=IF(ISNUMBER(SEARCH($B$1, A2)), A2, "")
- Replace
$B$1 with the cell where the search query is typed, and A2 with the first cell of your searchable range.
Step 4: Advanced Techniques
- Using VLOOKUP for Related Data: If you have multiple tables, VLOOKUP can pull related data based on a unique identifier.
- Data Analysis Tools: Consider using PivotTables for summarizing data or charts to visualize trends.
- Conditional Formatting: Highlight specific entries based on certain criteria to make searching more intuitive.
<p class="pro-note">✨ Pro Tip: Use the Excel Table feature to ensure that your search box dynamically adjusts to new entries in your database.</p>
Common Mistakes to Avoid
- Ignoring Data Types: Make sure your data formats are correct to avoid calculation errors later.
- Overcomplicating Your Database: Keep it simple; too many fields can make the database unwieldy.
- Neglecting Backups: Always save a backup of your database to prevent data loss.
Troubleshooting Tips
- Not Getting Search Results: Ensure your data range is correct and that you’re using the search criteria that matches the data.
- Errors in Formulas: Double-check your syntax and cell references.
- Slow Performance: If your database becomes sluggish, consider breaking it into smaller tables or databases.
<div class="faq-section">
<div class="faq-container">
<h2>Frequently Asked Questions</h2>
<div class="faq-item">
<div class="faq-question">
<h3>How do I prevent duplicates in my database?</h3>
<span class="faq-toggle">+</span>
</div>
<div class="faq-answer">
<p>Use the 'Remove Duplicates' feature in the Data tab to eliminate any duplicate entries based on your criteria.</p>
</div>
</div>
<div class="faq-item">
<div class="faq-question">
<h3>Can I create a searchable database with multiple sheets?</h3>
<span class="faq-toggle">+</span>
</div>
<div class="faq-answer">
<p>Yes! You can reference data from different sheets using VLOOKUP or INDEX-MATCH functions to create a cohesive database.</p>
</div>
</div>
<div class="faq-item">
<div class="faq-question">
<h3>Is there a way to automate data entry?</h3>
<span class="faq-toggle">+</span>
</div>
<div class="faq-answer">
<p>Excel allows for automation through macros, which can simplify repetitive data entry tasks.</p>
</div>
</div>
</div>
</div>
Creating a searchable database in Excel not only saves you time but also increases your efficiency in handling data. By following the steps outlined in this guide, you can easily set up a robust database that meets your specific needs. Don't forget to explore additional tutorials and enhance your Excel skills further! Happy data organizing!
<p class="pro-note">🔑 Pro Tip: Practice regularly with different data sets to become proficient in Excel's database functionalities.</p>