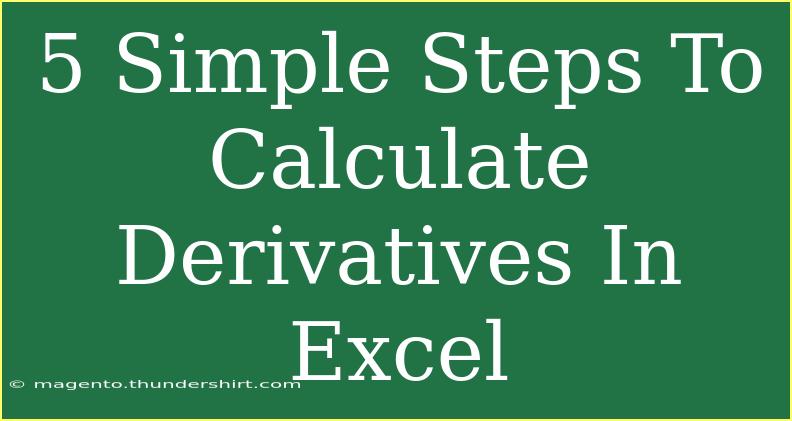Calculating derivatives in Excel might seem daunting at first, but it can actually be a straightforward task with the right approach! Whether you're a student trying to wrap your head around calculus or a professional needing to analyze data, learning how to compute derivatives in Excel is a valuable skill. 📈 In this guide, we’ll break down the process into five simple steps, share helpful tips, and address common mistakes to help you maximize your learning experience.
Understanding Derivatives
Before we dive into the practical steps, let's clarify what derivatives are. In mathematics, a derivative represents the rate at which a quantity changes. For example, in the context of a function, the derivative tells us how the output of the function responds to changes in the input. In simpler terms, it's all about how steep a curve is at any given point.
In Excel, we can estimate the derivative using numerical methods based on the data we have. This involves understanding the concept of finite differences, where we look at the change in values over a small interval.
Step 1: Set Up Your Data
The first step in calculating derivatives in Excel is to organize your data properly. Your data should consist of two columns: one for the independent variable (often time or a specific point) and one for the dependent variable (like position or speed).
Example Data Layout
| X (Independent Variable) |
Y (Dependent Variable) |
| 0 |
1 |
| 1 |
2 |
| 2 |
4 |
| 3 |
8 |
| 4 |
16 |
Make sure that your data is clean, with no empty cells that could disrupt calculations.
Step 2: Use the Finite Difference Formula
To calculate the derivative, we use the finite difference method. The most straightforward method is the forward difference formula, which estimates the derivative at a point ( x ) as:
[ f'(x) \approx \frac{f(x + h) - f(x)}{h} ]
Where ( h ) is a small change in ( x ).
Implementing in Excel
- In a new column (let's call it "Derivative"), you can input the following formula:
- For the first data point, you can use:
=(B3-B2)/(A3-A2)
- Drag this formula down to compute the derivatives for the other points.
| X |
Y |
Derivative |
| 0 |
1 |
|
| 1 |
2 |
1 |
| 2 |
4 |
2 |
| 3 |
8 |
4 |
| 4 |
16 |
|
Note: The derivative at the first and last points can't be calculated with the forward difference method.
Step 3: Calculate Derivatives at Each Point
After applying the formula, you will now have derivative estimates for the middle points. However, to get a complete picture, you might also want to compute the derivative at the first and last points using backward difference for the first point and central difference for the others.
Backward Difference for First Point
For the first point, you can use:
=(B2-B1)/(A2-A1)
Central Difference for Middle Points
For middle points (e.g., for the second point):
=(B3-B1)/(A3-A1)/2
Example Final Table
| X |
Y |
Derivative |
| 0 |
1 |
1 |
| 1 |
2 |
2 |
| 2 |
4 |
4 |
| 3 |
8 |
8 |
| 4 |
16 |
16 |
Step 4: Visualize the Derivative
To gain a clearer understanding of the relationship between your data points and their derivatives, consider creating a chart.
- Highlight your original data and the derivative data.
- Go to the "Insert" tab.
- Choose the type of chart that best represents your data—like a scatter plot or a line graph.
Visual representation is often the best way to grasp these mathematical concepts! 📊
Step 5: Troubleshooting Common Mistakes
Even the best of us can make errors! Here are some common mistakes to avoid while calculating derivatives in Excel, along with tips to troubleshoot:
- Missing Values: Ensure that there are no blank cells in your data. Excel will return an error if there are any missing values.
- Wrong Formula: Double-check your formulas. If you’ve made a mistake in the cell references, it can lead to incorrect results.
- Improper Use of Excel Functions: Understand how Excel functions work. If you’re using custom formulas, ensure the parentheses are placed correctly.
- Data Range: Always ensure your data range is correct when dragging formulas.
<div class="faq-section">
<div class="faq-container">
<h2>Frequently Asked Questions</h2>
<div class="faq-item">
<div class="faq-question">
<h3>Can I calculate derivatives for non-linear functions in Excel?</h3>
<span class="faq-toggle">+</span>
</div>
<div class="faq-answer">
<p>Yes! Excel can handle non-linear functions just as easily as linear ones, by following the same numerical approximation methods.</p>
</div>
</div>
<div class="faq-item">
<div class="faq-question">
<h3>What if my data points are not evenly spaced?</h3>
<span class="faq-toggle">+</span>
</div>
<div class="faq-answer">
<p>You can still calculate derivatives using the finite difference method, but you'll need to take into account the varying distances between your X values.</p>
</div>
</div>
<div class="faq-item">
<div class="faq-question">
<h3>How can I increase the accuracy of my derivative calculations?</h3>
<span class="faq-toggle">+</span>
</div>
<div class="faq-answer">
<p>Using smaller intervals (values of h) can lead to more accurate results, but ensure you maintain enough data points to avoid misleading calculations.</p>
</div>
</div>
<div class="faq-item">
<div class="faq-question">
<h3>Is there a way to automate derivative calculations in Excel?</h3>
<span class="faq-toggle">+</span>
</div>
<div class="faq-answer">
<p>Yes! You can create a macro to automate the process, which can save time if you need to perform these calculations frequently.</p>
</div>
</div>
</div>
</div>
In summary, calculating derivatives in Excel may seem complicated at first, but with these five simple steps, you can demystify the process. Start by properly setting up your data, applying finite difference methods, and visualizing your findings. Remember to troubleshoot common mistakes and keep learning! The more you practice, the more confident you will become in your skills.
<p class="pro-note">📊Pro Tip: Don't hesitate to experiment with different datasets and functions to see how derivatives behave in various scenarios!</p>