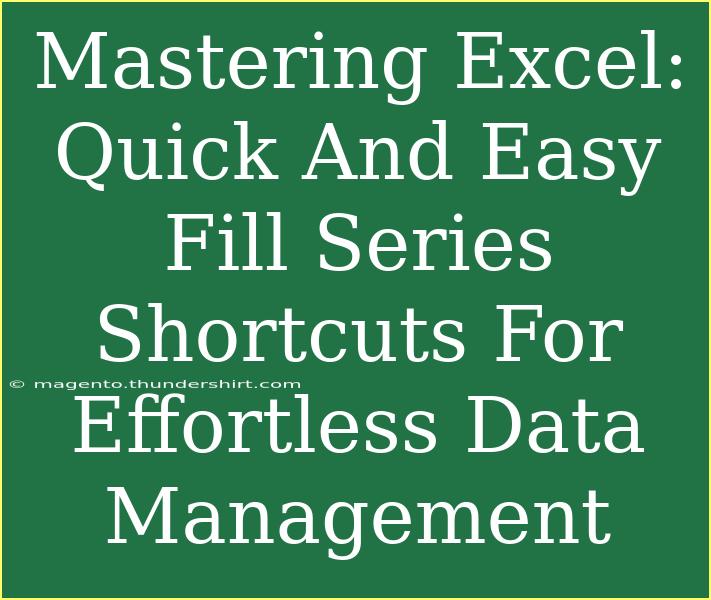When it comes to managing data efficiently, Microsoft Excel is the go-to tool for countless individuals and businesses. One feature that can significantly streamline your workflow is the Fill Series shortcut. 💡 Whether you're inputting dates, numbers, or custom lists, knowing how to use Excel's Fill Series options effectively can save you loads of time and effort. In this guide, we’ll explore various tips, shortcuts, and advanced techniques to master this powerful feature.
Understanding Fill Series in Excel
Fill Series in Excel allows you to automatically fill cells with a series of data, whether it’s a sequence of numbers, dates, or any custom entries you create. This means you won’t have to manually type out repetitive entries, which can be a real time-saver! ⏰
Types of Fill Series
Before diving into the shortcuts, let’s explore the different types of Fill Series you can work with in Excel:
- Linear Series: Filling cells with increasing or decreasing numbers (e.g., 1, 2, 3 or 10, 9, 8).
- Date Series: Automatically populating a series of dates (e.g., every Monday or the first of each month).
- Custom Lists: Creating your own sequences, like a list of product names or days of the week.
How to Use Fill Series Shortcuts
Using Fill Series is incredibly straightforward, especially once you get the hang of some essential shortcuts. Below are step-by-step instructions on how to utilize this feature effectively.
Step-by-Step Guide for Fill Series
1. Fill a Linear Series
- Enter the Starting Value: Type the first number in your series into a cell.
- Select the Cell: Click on the bottom-right corner of the cell (the small square) to grab the fill handle.
- Drag Down or Across: Click and drag down or across to cover the range of cells where you want the series. Excel will automatically fill the cells with a sequential series.
2. Fill a Date Series
- Input a Date: Enter a start date in a cell (for example, 01/01/2023).
- Select the Cell: Again, use the fill handle to grab the corner.
- Drag and Drop: As you drag, Excel will intelligently recognize the date pattern (daily, weekly, monthly) based on your movement.
3. Use the Fill Series Command
If you want more control over your series:
- Select the Range: Highlight the cells you want to fill.
- Go to the Ribbon: Click on the Home tab, and look for the Fill button in the Editing group.
- Choose Series: Click Series, and a dialog box will appear where you can define the type of series you want.
Shortcuts for Quick Access
- Ctrl + D: Fill the cell directly below with the content of the selected cell.
- Ctrl + R: Fill the cell directly to the right with the content of the selected cell.
Tips and Tricks for Effective Use
Now that you're familiar with the basics of Fill Series, here are some handy tips to enhance your Excel game further:
Common Mistakes to Avoid
- Starting With Empty Cells: Ensure your starting cell has data; otherwise, Excel won’t know what series to continue.
- Dragging Too Fast: Slow down when dragging the fill handle, allowing Excel to adjust the values accurately.
- Not Checking Patterns: Before finalizing, always review the filled data to ensure it matches the intended pattern.
Troubleshooting Fill Series Issues
If your Fill Series isn't working as expected, here are a few quick troubleshooting tips:
- Check the Series Type: If you're trying to fill dates and they are not populating correctly, make sure the starting cell is formatted as a date.
- Use AutoCorrect Options: Excel sometimes thinks you’re trying to do a different task. If that happens, adjust your AutoCorrect settings in the Options menu.
Practical Examples to Illustrate Usefulness
Here are some practical scenarios where Fill Series proves invaluable:
| Scenario |
Action |
| Weekly Sales Tracking |
Use Fill Series to input every Monday's date in a column. |
| Project Timelines |
Automatically fill in sequential project deadlines using specific dates. |
| Numbered Lists |
Create numbered lists for tasks by starting with "1" and dragging down. |
Frequently Asked Questions
<div class="faq-section">
<div class="faq-container">
<h2>Frequently Asked Questions</h2>
<div class="faq-item">
<div class="faq-question">
<h3>Can I use Fill Series for text entries?</h3>
<span class="faq-toggle">+</span>
</div>
<div class="faq-answer">
<p>Yes! You can create a custom list for text entries and use Fill Series to repeat them.</p>
</div>
</div>
<div class="faq-item">
<div class="faq-question">
<h3>What if my series doesn't look right after filling?</h3>
<span class="faq-toggle">+</span>
</div>
<div class="faq-answer">
<p>Double-check the starting value and ensure you're dragging the fill handle correctly. You may also need to adjust the fill options.</p>
</div>
</div>
<div class="faq-item">
<div class="faq-question">
<h3>Can I create a series using a specific interval?</h3>
<span class="faq-toggle">+</span>
</div>
<div class="faq-answer">
<p>Absolutely! Use the Fill Series dialog to set specific increments, such as every 5th number or every other date.</p>
</div>
</div>
</div>
</div>
As you explore the powerful Fill Series function in Excel, remember to practice these techniques regularly to develop your proficiency. Each time you utilize these shortcuts and tips, you’ll find that your efficiency increases, allowing you to focus on more complex data analysis tasks. 🌟
<p class="pro-note">✨Pro Tip: Regularly experiment with the Fill Series options to unlock even more time-saving potentials!</p>