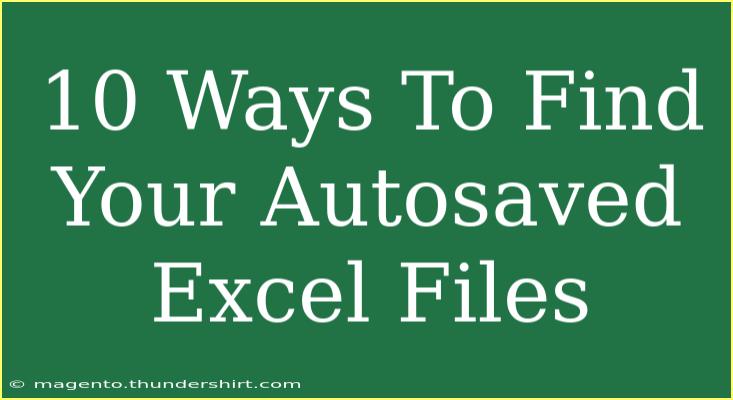When you’re working in Excel, it can be a nightmare to lose your files unexpectedly. Whether it's due to a crash, power failure, or accidental closure, finding autosaved versions of your important documents is crucial. Luckily, Microsoft Excel has built-in features to help you recover those lost files! Here are 10 effective ways to locate your autosaved Excel files and ensure you don't lose your hard work. 💡
1. Check the Document Recovery Pane
After Excel crashes or closes unexpectedly, the Document Recovery pane usually pops up the next time you open the application. This is your first line of defense!
- Open Excel: When you start it again, look for the Document Recovery pane on the left side.
- Select the File: You may see a list of autosaved files. Click on the file you need and then save it to your desired location.
2. Use the "Recover Unsaved Workbooks" Feature
If you accidentally closed a file without saving, Excel has an option to recover unsaved workbooks.
- Go to the File Tab: Click on ‘File’ in the top menu.
- Select Open: Click on ‘Open’ and then look for ‘Recent’.
- Recover Unsaved Workbooks: At the bottom, find and click on ‘Recover Unsaved Workbooks’. This will take you to a folder where unsaved files are stored.
3. Explore AutoRecover Settings
You can change the AutoRecover settings to ensure that you have a better chance of retrieving autosaved files.
- Access Options: Click on ‘File’, then ‘Options’.
- Select Save: In the options menu, look for the ‘Save’ tab.
- Check AutoRecover Information: Make sure the AutoRecover information is enabled and note the file location. This is where Excel stores autosaved files.
| Setting |
Description |
| AutoRecover Interval |
How often Excel saves a backup (default is 10 minutes) |
| AutoRecover Location |
Path where AutoRecover files are stored |
4. Search in the Temporary Files Folder
Sometimes, Excel autosaves files in a temporary folder.
- Open the Run Dialog: Press
Windows + R.
- Type %temp%: This will take you to the temporary files folder.
- Look for Excel Files: Search for files with an ".xls" or ".xlsx" extension. You might find your autosaved file here!
5. Check OneDrive or SharePoint
If you use OneDrive or SharePoint, you may have the option of recovering files from there.
- Open OneDrive: Log in to your OneDrive account.
- Check Version History: Right-click on the file and select ‘Version History’ to see if previous versions of the file are available for recovery.
6. Use File History
If you're using Windows, File History can be a lifesaver for restoring older versions of files.
- Search for the File: Locate the original Excel file or the folder it’s stored in.
- Right-click and Select 'Restore Previous Versions': This will show you a list of autosaved versions of the file, if available.
7. Look in the Excel Backup Folder
Excel may create backup copies of your work if the backup feature is enabled.
- Go to Excel Options: Open Excel, click on ‘File’, and select ‘Options’.
- Check the Save Settings: Look for a checkbox that says ‘Create a backup copy’ and ensure it is checked. If it was previously checked, your backup files might be found in the same folder as your original Excel file.
8. Use the Search Function
If you can't find a file, try using Windows Search.
- Press Windows + S: This opens the search bar.
- Type the File Name: Enter the name of the file you lost. If you don't remember it, you can try searching for “*.xls” to list all Excel files on your computer.
9. Recover Deleted Files from Recycle Bin
It's common to accidentally delete files. Luckily, the Recycle Bin can be your second chance!
- Open Recycle Bin: Check the Recycle Bin on your desktop.
- Look for the Deleted Excel File: If you find it, right-click and select ‘Restore’ to bring it back.
10. Explore Third-Party Recovery Software
If all else fails, you might consider using recovery software designed to restore lost files.
- Research Recovery Tools: There are many third-party tools available for file recovery.
- Follow Instructions: Be sure to follow the software instructions carefully. Always choose reputable software to avoid potential malware.
Common Mistakes to Avoid
While attempting to recover autosaved Excel files, there are a few mistakes people often make:
- Not Checking Regularly: Make it a habit to check autosaved files right after any unexpected closure.
- Neglecting AutoRecover Settings: Always verify that AutoRecover is enabled in your Excel settings.
- Ignoring Temp Files: Don't overlook the temporary files directory; it can often hold precious autosaved documents.
Troubleshooting Tips
If you’re still having trouble locating your autosaved Excel files, here are some troubleshooting steps:
- Restart Excel: Sometimes a simple restart can prompt the Document Recovery pane to appear.
- Clear Your Recent Files: If the recent files list is cluttered, you may miss your autosaved file. Clearing it out can help.
- Check the File Extensions: Make sure you're checking for the right file types (e.g., .xls, .xlsx).
- Permissions Issues: Ensure you have access to the folders where files are stored, especially if using shared drives.
<div class="faq-section">
<div class="faq-container">
<h2>Frequently Asked Questions</h2>
<div class="faq-item">
<div class="faq-question">
<h3>How can I enable AutoRecover in Excel?</h3>
<span class="faq-toggle">+</span>
</div>
<div class="faq-answer">
<p>To enable AutoRecover, go to 'File' > 'Options' > 'Save', and ensure the AutoRecover option is checked.</p>
</div>
</div>
<div class="faq-item">
<div class="faq-question">
<h3>Where does Excel store autosaved files?</h3>
<span class="faq-toggle">+</span>
</div>
<div class="faq-answer">
<p>Excel typically stores autosaved files in a specific folder that you can find in 'File' > 'Options' > 'Save' under 'AutoRecover file location.'</p>
</div>
</div>
<div class="faq-item">
<div class="faq-question">
<h3>Can I recover an Excel file that I permanently deleted?</h3>
<span class="faq-toggle">+</span>
</div>
<div class="faq-answer">
<p>Yes, if it was deleted recently, you might find it in the Recycle Bin. Otherwise, third-party recovery tools may help.</p>
</div>
</div>
<div class="faq-item">
<div class="faq-question">
<h3>How frequently does Excel autosave my work?</h3>
<span class="faq-toggle">+</span>
</div>
<div class="faq-answer">
<p>Excel's default autosave interval is 10 minutes, but you can change this in the AutoRecover settings.</p>
</div>
</div>
</div>
</div>
It's essential to be proactive about saving your work in Excel. By understanding the built-in features and knowing where to look for autosaved files, you can minimize the loss of important data. Remember to regularly check your settings to ensure AutoRecover is enabled and create a habit of saving your work often.
<p class="pro-note">💾Pro Tip: Always back up your Excel files to a cloud service for an extra layer of security against data loss!</p>