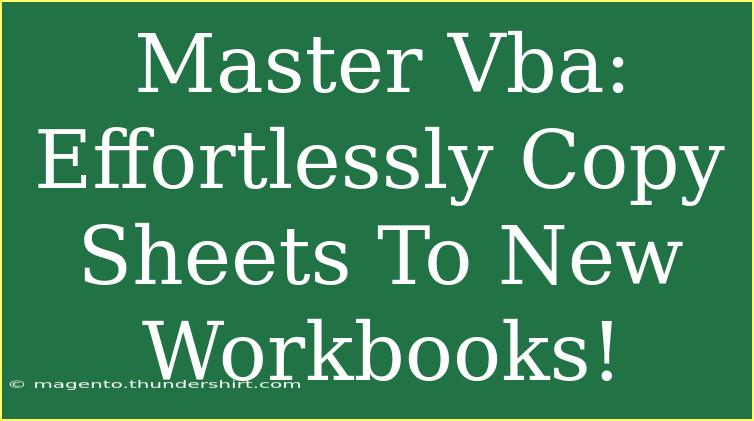If you've ever worked with Excel, you know how powerful it can be, especially when you dive into VBA (Visual Basic for Applications). One of the essential skills in mastering VBA is knowing how to copy sheets to new workbooks effortlessly. Whether you’re managing financial reports, automating daily tasks, or organizing data, VBA can significantly streamline your workflow. 🚀 In this guide, we will explore some helpful tips, shortcuts, and advanced techniques to help you become proficient in copying sheets to new workbooks using VBA.
Understanding the Basics of VBA
Before we jump into the process of copying sheets, it's essential to grasp the fundamentals of VBA. VBA is the programming language of Excel, and it's built directly into Excel's interface. You can access the VBA Editor by pressing ALT + F11. Here, you can write and run your VBA code.
How to Copy Sheets to New Workbooks
Copying sheets to new workbooks is a common task that can be automated with a simple VBA script. Let’s break down the steps.
Step 1: Open the VBA Editor
- Open Excel.
- Press ALT + F11 to open the VBA Editor.
- In the VBA Editor, click on Insert and then select Module to create a new module.
Step 2: Write Your VBA Code
Now, it’s time to write the VBA code that will copy your desired sheet to a new workbook. Here is a straightforward example:
Sub CopySheetToNewWorkbook()
Dim SourceSheet As Worksheet
Dim NewWorkbook As Workbook
' Change "Sheet1" to the name of your sheet
Set SourceSheet = ThisWorkbook.Sheets("Sheet1")
' Create a new workbook
Set NewWorkbook = Workbooks.Add
' Copy the sheet to the new workbook
SourceSheet.Copy Before:=NewWorkbook.Sheets(1)
' Optional: Save the new workbook
NewWorkbook.SaveAs Filename:="C:\Path\To\Your\Folder\CopiedSheet.xlsx"
' Clean up
NewWorkbook.Close
End Sub
Step 3: Run the Macro
To run your macro:
- Close the VBA Editor.
- Press ALT + F8 in Excel to open the macro dialog.
- Select CopySheetToNewWorkbook and click Run.
This code will copy the specified sheet (in this case, "Sheet1") to a new workbook and save it. Be sure to modify the filename and path according to your needs!
<p class="pro-note">💡Pro Tip: Always save your workbook before running any VBA code to avoid losing unsaved changes.</p>
Advanced Techniques for Sheet Copying
Copying Multiple Sheets
If you need to copy multiple sheets to a new workbook, you can modify the code as follows:
Sub CopyMultipleSheetsToNewWorkbook()
Dim SheetNames As Variant
Dim NewWorkbook As Workbook
Dim i As Integer
' Specify the names of sheets you want to copy
SheetNames = Array("Sheet1", "Sheet2", "Sheet3")
' Create a new workbook
Set NewWorkbook = Workbooks.Add
For i = LBound(SheetNames) To UBound(SheetNames)
ThisWorkbook.Sheets(SheetNames(i)).Copy After:=NewWorkbook.Sheets(NewWorkbook.Sheets.Count)
Next i
' Optional: Save the new workbook
NewWorkbook.SaveAs Filename:="C:\Path\To\Your\Folder\CopiedSheets.xlsx"
' Clean up
NewWorkbook.Close
End Sub
Copying with Formatting
If you want to maintain the formatting and values from your original sheet, consider using the following code:
Sub CopyWithFormatting()
Dim SourceSheet As Worksheet
Dim NewWorkbook As Workbook
' Change "Sheet1" to your sheet name
Set SourceSheet = ThisWorkbook.Sheets("Sheet1")
Set NewWorkbook = Workbooks.Add
' Copy with formatting
SourceSheet.Cells.Copy
NewWorkbook.Sheets(1).Cells.PasteSpecial Paste:=xlPasteAll
' Optional: Save the new workbook
NewWorkbook.SaveAs Filename:="C:\Path\To\Your\Folder\FormattedSheet.xlsx"
' Clean up
Application.CutCopyMode = False
NewWorkbook.Close
End Sub
Common Mistakes to Avoid
Even seasoned Excel users can encounter pitfalls when working with VBA. Here are a few common mistakes to avoid:
- Wrong Sheet Name: Double-check the names of sheets in your code. A typo can cause your macro to fail.
- Not Specifying the Path: If you don't provide a path in the
SaveAs method, Excel may attempt to save the file in an unexpected location.
- Not Handling Errors: Always implement error handling to manage unexpected scenarios.
Troubleshooting Issues
If you encounter issues while copying sheets to new workbooks, here are some troubleshooting tips:
- Debugging: Use the Debug option to step through your code and find the line causing the issue.
- Check for Open Workbooks: Ensure that any workbooks you are trying to reference are actually open.
- Review Code Syntax: A missing or misplaced character can lead to errors; use the VBA editor’s debugging tools to catch these.
<div class="faq-section">
<div class="faq-container">
<h2>Frequently Asked Questions</h2>
<div class="faq-item">
<div class="faq-question">
<h3>How can I copy a sheet without losing the formatting?</h3>
<span class="faq-toggle">+</span>
</div>
<div class="faq-answer">
<p>Use the PasteSpecial method in your VBA code to maintain formatting when copying the sheet.</p>
</div>
</div>
<div class="faq-item">
<div class="faq-question">
<h3>What if the sheet name changes often?</h3>
<span class="faq-toggle">+</span>
</div>
<div class="faq-answer">
<p>Consider using a variable to dynamically reference the sheet name based on user input or other conditions.</p>
</div>
</div>
<div class="faq-item">
<div class="faq-question">
<h3>Can I copy multiple sheets at once?</h3>
<span class="faq-toggle">+</span>
</div>
<div class="faq-answer">
<p>Yes! Use a loop in your VBA code to iterate through an array of sheet names and copy each one to the new workbook.</p>
</div>
</div>
</div>
</div>
Remember, mastering VBA opens up a world of possibilities in Excel. The ability to automate tasks like copying sheets to new workbooks not only saves you time but also enhances your productivity. 🕒
Practice using the techniques outlined in this guide and experiment with your own variations to further enhance your skills. Dive into other tutorials in this blog to keep learning and improving your VBA proficiency. Happy coding!
<p class="pro-note">📚Pro Tip: Experiment with different VBA codes in a test workbook to build confidence before applying them to important data.</p>