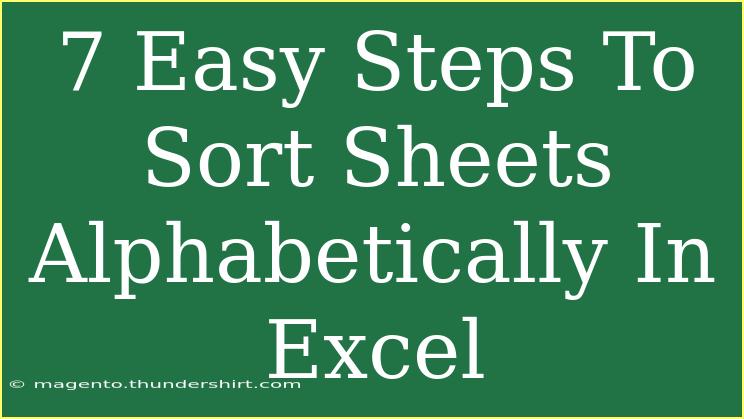Sorting sheets alphabetically in Excel can be a game-changer, especially when you are dealing with multiple worksheets. Whether you're managing a large dataset or organizing your spreadsheets for a presentation, keeping your sheets in order makes navigation a breeze. In this guide, we'll walk you through seven easy steps to sort your sheets alphabetically. Plus, we’ll share tips, shortcuts, and common pitfalls to avoid along the way. Let’s dive in! 🎉
Why Sort Sheets Alphabetically?
When you work with multiple sheets, they can quickly become disorganized. Sorting them alphabetically helps you:
- Save Time: Quickly find the sheets you need without endless scrolling. ⏱️
- Enhance Collaboration: Make it easier for team members to locate specific information.
- Improve Aesthetics: Keep your workbook looking tidy and professional.
Step-by-Step Guide to Sort Sheets Alphabetically
Here’s how you can easily sort your Excel sheets:
Step 1: Open Your Workbook
Start by opening the Excel workbook that contains the sheets you want to sort. Make sure you have access to the workbook and it's saved in a compatible format.
Step 2: List Your Sheets
While Excel doesn’t have a built-in feature to sort sheets directly, we can create a list for our reference. Right-click on any sheet tab and select "View Code". This opens the Visual Basic for Applications (VBA) editor.
Step 3: Open the VBA Editor
To open the VBA editor, press ALT + F11. This will bring up the VBA development environment, where you can manage your workbook’s code.
Step 4: Insert a Module
Once in the VBA editor, click on Insert in the top menu, then select Module. This action will create a new module where we can write our sorting code.
Step 5: Write the Sorting Code
Now, copy and paste the following VBA code into the module:
Sub SortSheets()
Dim i As Integer, j As Integer
Dim temp As String
For i = 1 To ThisWorkbook.Sheets.Count - 1
For j = i + 1 To ThisWorkbook.Sheets.Count
If UCase(ThisWorkbook.Sheets(i).Name) > UCase(ThisWorkbook.Sheets(j).Name) Then
temp = ThisWorkbook.Sheets(i).Name
ThisWorkbook.Sheets(i).Name = ThisWorkbook.Sheets(j).Name
ThisWorkbook.Sheets(j).Name = temp
End If
Next j
Next i
End Sub
Step 6: Run the Code
To run the code, press F5 while your cursor is inside the code window or click on Run from the toolbar. This will execute the script, and your sheets will be sorted alphabetically! 🗂️
Step 7: Close the VBA Editor
Once you see the changes in your Excel workbook, feel free to close the VBA editor by clicking on the X at the top right corner.
<table>
<tr>
<th>Step</th>
<th>Action</th>
</tr>
<tr>
<td>1</td>
<td>Open Your Workbook</td>
</tr>
<tr>
<td>2</td>
<td>List Your Sheets</td>
</tr>
<tr>
<td>3</td>
<td>Open the VBA Editor</td>
</tr>
<tr>
<td>4</td>
<td>Insert a Module</td>
</tr>
<tr>
<td>5</td>
<td>Write the Sorting Code</td>
</tr>
<tr>
<td>6</td>
<td>Run the Code</td>
</tr>
<tr>
<td>7</td>
<td>Close the VBA Editor</td>
</tr>
</table>
<p class="pro-note">📚Pro Tip: Always create a backup of your workbook before running scripts to avoid accidental data loss.</p>
Tips and Tricks for Effective Use
- Keyboard Shortcuts: Familiarize yourself with
ALT + F11 to quickly access the VBA editor.
- Testing Code: Test the code on a small workbook first to ensure everything runs smoothly before applying it to larger files.
- Avoid Sheet Name Conflicts: Ensure that no two sheets have the same name before sorting.
Common Mistakes to Avoid
- Forgetting to Save: Always save your work before executing VBA scripts to avoid losing any changes.
- Editing While Running: Avoid interacting with Excel while the code is running to prevent crashes.
- Ignoring Sheet Protection: If your sheets are protected, the script may fail. Unprotect them before sorting.
Troubleshooting
- Code Doesn’t Run: Double-check that you copied the entire code correctly and that you’re in the correct module.
- Sheets Not Sorting: Make sure there are no hidden sheets. Hidden sheets won’t be included in the sort order.
- VBA Editor Doesn’t Open: If the editor won’t open, ensure that you’re using a compatible version of Excel.
<div class="faq-section">
<div class="faq-container">
<h2>Frequently Asked Questions</h2>
<div class="faq-item">
<div class="faq-question">
<h3>Can I sort sheets in a specific order?</h3>
<span class="faq-toggle">+</span>
</div>
<div class="faq-answer">
<p>Yes, you can modify the sorting code to arrange sheets in a specific custom order based on your needs.</p>
</div>
</div>
<div class="faq-item">
<div class="faq-question">
<h3>Will sorting sheets affect the data inside them?</h3>
<span class="faq-toggle">+</span>
</div>
<div class="faq-answer">
<p>No, sorting sheets only changes the order of the sheets, not the data within each sheet.</p>
</div>
</div>
<div class="faq-item">
<div class="faq-question">
<h3>Is it possible to sort sheets by color?</h3>
<span class="faq-toggle">+</span>
</div>
<div class="faq-answer">
<p>Yes, you can customize the sorting code to organize sheets by color as well, but it requires additional coding.</p>
</div>
</div>
</div>
</div>
Recapping what we’ve discussed, sorting sheets alphabetically in Excel can significantly enhance your productivity and make your work look polished. By following these seven simple steps, you can efficiently organize your sheets in just a few minutes. As you get comfortable with these techniques, don’t hesitate to explore more advanced sorting methods and other features of Excel.
Now that you’ve learned how to sort sheets alphabetically, why not put it into practice? Try sorting your existing workbooks and see the difference it makes. Happy Excel-ing!
<p class="pro-note">💡Pro Tip: Practice regularly to become more comfortable with Excel’s features and improve your efficiency!</p>