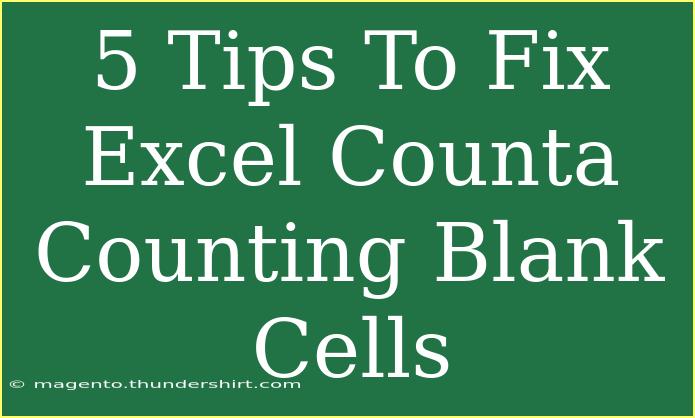Working with Excel can be both a blessing and a challenge. One common frustration users face is the COUNTA function counting blank cells when you least expect it. If you've ever found yourself scratching your head wondering why your COUNTA formula is returning an incorrect count, don’t worry! This guide will take you through effective tips and techniques to troubleshoot and fix this issue.
Understanding the COUNTA Function
Before we dive into the fixes, it’s essential to understand what the COUNTA function does. In simple terms, COUNTA counts all non-empty cells in a given range, which includes cells with numbers, text, logical values, and even errors. However, it also considers cells that appear blank due to formatting or even spaces as non-empty. This can lead to unexpected results when you're trying to count actual data.
5 Tips to Fix COUNTA Counting Blank Cells
Let’s explore five practical tips to help you accurately count the desired cells without including those pesky blanks.
1. Use the COUNTIF Function
One of the easiest workarounds for counting non-blank cells accurately is to use the COUNTIF function instead.
Here’s how you can do it:
=COUNTIF(A1:A10, "<>")
This formula counts all cells in the range A1 to A10 that are not blank. The "<>" criteria means "not equal to blank," which effectively filters out any actual empty cells.
Pros: It’s straightforward and easy to understand.
Cons: You need to remember to adjust the range according to your data.
2. Trim Spaces Using TRIM Function
Sometimes cells may appear blank but contain invisible spaces. Using the TRIM function can help clean those up:
- Select a new column next to your data.
- Use the formula:
=TRIM(A1) for cell A1.
- Drag the fill handle down to apply it to other cells.
Now, you can use COUNTA on this cleaned column without worrying about those sneaky spaces.
Important Note: Be sure to copy the trimmed values and paste them as values to remove the formulas from your dataset, ensuring your counts are accurate.
3. Check for Hidden Characters
Characters such as line breaks or non-breaking spaces can also lead to unexpected counting. You can find and remove these characters by:
- Selecting your target column.
- Using the Find & Replace feature (
Ctrl + H).
- Inputting
Ctrl + J to represent line breaks in the Find box, and leaving the Replace box empty.
After cleaning your data, use COUNTA again for a more accurate count.
4. Filter Out Blanks Before Counting
If your data set is large, manually sifting through the data can be tedious. Instead, consider filtering:
- Click on the filter icon in the Data tab.
- In the filter dropdown, uncheck "Blanks."
Now that the blanks are filtered out, you can visually confirm the counts and even use the SUBTOTAL function:
=SUBTOTAL(103, A1:A10)
Note: The 103 argument counts only visible cells in a filtered range, providing you with a precise count.
5. Use Array Formulas
If you're comfortable with array formulas, this is a powerful way to count non-blank cells while ignoring blanks. Here’s how:
=SUM(IF(A1:A10<>"", 1, 0))
Remember to enter this formula with Ctrl + Shift + Enter instead of just Enter. This technique can be particularly beneficial if you are looking for a more customized count that caters to specific conditions.
Troubleshooting Common Issues
Despite following these tips, you might still encounter some issues. Here are a few common mistakes and how to troubleshoot them:
- Formulas not updating: Check if your workbook is set to auto-calculate. Go to Formulas > Calculation Options, and make sure it's set to Automatic.
- Inconsistent data types: Ensure that the data you’re working with is consistent (all text or all numbers) to prevent unexpected behavior.
- Unintentional formatting: If a cell is formatted as text, it may not be recognized as non-empty. Use
Text to Columns to convert data types if needed.
<div class="faq-section">
<div class="faq-container">
<h2>Frequently Asked Questions</h2>
<div class="faq-item">
<div class="faq-question">
<h3>Why is COUNTA counting cells that look blank?</h3>
<span class="faq-toggle">+</span>
</div>
<div class="faq-answer">
<p>COUNTA counts all non-empty cells, including those with invisible characters or formatting. Using the TRIM function or checking for hidden characters can help.</p>
</div>
</div>
<div class="faq-item">
<div class="faq-question">
<h3>How do I count only visible cells in a filtered range?</h3>
<span class="faq-toggle">+</span>
</div>
<div class="faq-answer">
<p>You can use the SUBTOTAL function with the argument 103 to count only visible cells in a filtered range.</p>
</div>
</div>
<div class="faq-item">
<div class="faq-question">
<h3>Can I use COUNTA with multiple ranges?</h3>
<span class="faq-toggle">+</span>
</div>
<div class="faq-answer">
<p>No, COUNTA does not support multiple ranges directly. However, you can sum multiple COUNTIF or individual COUNTA functions for different ranges.</p>
</div>
</div>
</div>
</div>
It’s time to wrap things up!
In summary, mastering Excel's COUNTA function doesn’t have to be a headache. By using simple functions like COUNTIF, cleaning up your data with TRIM, filtering out blanks, employing array formulas, or checking for hidden characters, you can gain accurate insights into your data. Don’t let blank cell counting woes dampen your Excel spirit—dive into these tips, practice your skills, and keep exploring more!
<p class="pro-note">✨Pro Tip: Regularly clean your data to avoid complications with counts and ensure consistent results!</p>