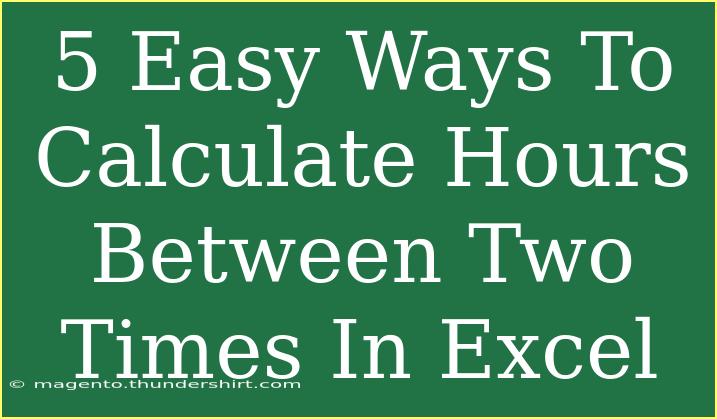Calculating hours between two times in Excel can seem daunting at first, but fear not! With just a few simple steps, you’ll become an Excel whiz in no time. Whether you're a student working on a project, a professional keeping track of work hours, or someone managing schedules, knowing how to effectively calculate time can save you a significant amount of time and frustration. In this guide, we'll delve into five easy methods to help you accurately calculate the hours between two times in Excel.
Understanding Time Formatting in Excel 🕰️
Before we jump into the methods, it’s important to understand how Excel handles time. Excel stores dates and times as serial numbers. A day is represented as a whole number, while hours are represented as fractional parts of that day. For example, 0.5 represents 12 hours since it’s half of a 24-hour period.
To ensure you’re calculating time accurately, always format your cells appropriately. You can do this by:
- Selecting the cell(s) you want to format.
- Right-clicking and selecting "Format Cells."
- Choosing “Time” from the list and selecting the desired time format.
This simple step can prevent a lot of headaches down the road!
Method 1: Simple Subtraction
The most straightforward method to calculate the difference between two times is by using basic subtraction.
- Input Your Times: Enter your start time in one cell (e.g., A1) and your end time in another (e.g., B1).
- Formula: In a new cell (e.g., C1), enter the formula:
=B1 - A1
- Format Result: Make sure to format C1 as a time cell to see the difference clearly.
Example:
- A1: 8:00 AM
- B1: 5:00 PM
- C1 will display: 9:00:00 (which is 9 hours).
<p class="pro-note">⌚ Pro Tip: If the end time is on the next day, make sure to add 1 to the end time in your formula, like this: =B1 + 1 - A1.</p>
Method 2: Using the TEXT Function
Sometimes, you might need the result in a specific format, like total hours as a number. In this case, you can use the TEXT function.
- Input Your Times: As before, place your times in cells A1 and B1.
- Formula: Use the following formula in C1:
=TEXT(B1 - A1, "h:mm")
This will format your output in hours and minutes.
Example:
- A1: 10:30 AM
- B1: 2:15 PM
- C1 will display: 3:45.
<p class="pro-note">📝 Pro Tip: Remember to adjust the formula if your time spans over midnight!</p>
Method 3: Calculating Total Hours as Decimal
If you need your total time calculated in decimal form (like 2.5 hours instead of 2 hours and 30 minutes), you can use the following method:
- Input Your Times: Again, enter your start and end times in A1 and B1.
- Formula: Enter this formula in C1:
=(B1 - A1) * 24
The multiplication by 24 converts the time difference into hours.
Example:
- A1: 1:15 PM
- B1: 4:00 PM
- C1 will display: 2.75.
<p class="pro-note">🌟 Pro Tip: Use the ROUND function if you want to limit decimal places, like so: =ROUND((B1 - A1) * 24, 2).</p>
Method 4: Using the DATEDIF Function
For a more advanced solution that includes dealing with days, you can use the DATEDIF function.
- Input Your Times: Keep A1 and B1 for your times.
- Formula: In C1, enter:
=DATEDIF(A1, B1, "h") & " hours " & DATEDIF(A1, B1, "m") & " minutes"
This provides a more descriptive output.
Example:
- A1: 6:30 PM
- B1: 10:00 PM
- C1 will display: 3 hours 30 minutes.
<p class="pro-note">🛠️ Pro Tip: DATEDIF might not work in the same way for all time formats, so keep an eye on your data types!</p>
Method 5: Using the Networkdays Function
If you need to calculate working hours (excluding weekends), the NETWORKDAYS function can be incredibly helpful.
- Input Your Times: Place your times in A1 and B1 and input your start date in C1.
- Formula: You can use:
=NETWORKDAYS(C1, C1, 1) * (B1 - A1) * 24
Make sure to input an appropriate weekend value to exclude.
Example:
- A1: 9:00 AM
- B1: 5:00 PM
- C1: A date within a weekday.
- C1 will give you the total work hours, excluding weekends.
<p class="pro-note">📅 Pro Tip: Always double-check your weekends and holidays in the NETWORKDAYS function.</p>
Common Mistakes to Avoid
- Not Formatting Cells: Forgetting to format your cells can lead to incorrect calculations.
- Mixing Date and Time Formats: Ensure consistency between your date and time formats to prevent errors.
- Ignoring AM/PM: Always confirm whether your times are in 12-hour or 24-hour format.
- Overlooking Time Zones: When dealing with times across time zones, remember to adjust accordingly!
Troubleshooting Common Issues
- Negative Time Values: If you get a negative time, it's likely because the start time is later than the end time. Adjust accordingly or add 1 day for overnight calculations.
- Display Issues: If your result looks like a serial number, check your cell formatting. It may need to be set to "General" or "Time."
<div class="faq-section">
<div class="faq-container">
<h2>Frequently Asked Questions</h2>
<div class="faq-item">
<div class="faq-question">
<h3>Can Excel handle calculations for more than 24 hours?</h3>
<span class="faq-toggle">+</span>
</div>
<div class="faq-answer">
<p>Yes, to display more than 24 hours, you will need to format the cell as [h]:mm.</p>
</div>
</div>
<div class="faq-item">
<div class="faq-question">
<h3>Why am I getting a #VALUE! error?</h3>
<span class="faq-toggle">+</span>
</div>
<div class="faq-answer">
<p>This error usually indicates that one of your cells does not contain a valid time or date format. Check your inputs.</p>
</div>
</div>
<div class="faq-item">
<div class="faq-question">
<h3>How do I calculate hours across multiple days?</h3>
<span class="faq-toggle">+</span>
</div>
<div class="faq-answer">
<p>Simply enter the start and end time along with the respective dates. Use subtraction as usual, and format correctly.</p>
</div>
</div>
<div class="faq-item">
<div class="faq-question">
<h3>Can I calculate weekends in my hours?</h3>
<span class="faq-toggle">+</span>
</div>
<div class="faq-answer">
<p>Yes! Using functions like NETWORKDAYS allows you to exclude weekends and holidays from your calculations.</p>
</div>
</div>
</div>
</div>
Remember, practice makes perfect! The more you experiment with these functions, the more comfortable you’ll become. Try using them in your daily tasks to improve your efficiency.
In conclusion, calculating hours between two times in Excel doesn't have to be complicated. With these five methods at your disposal, you can easily manage your time calculations for any project, be it work-related or personal. Don't hesitate to explore further tutorials and features in Excel to enhance your skills even more!
<p class="pro-note">💪 Pro Tip: The best way to learn is by doing! Experiment with these methods and watch your Excel skills soar!</p>