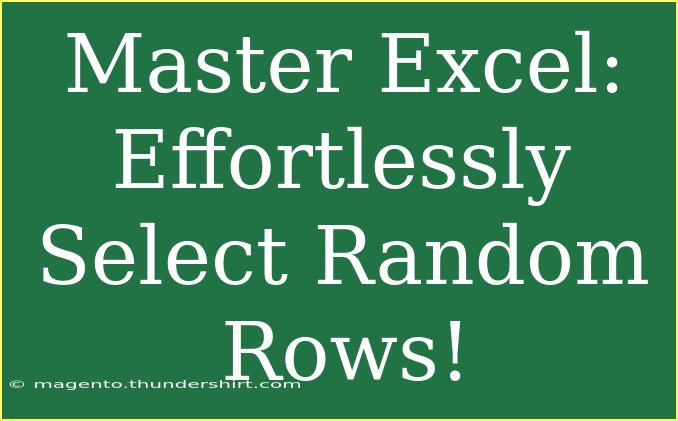Excel is an incredibly powerful tool, widely used for data organization, analysis, and visualization. One of the more unique features of Excel is its ability to select random rows effortlessly, which can be particularly useful in various scenarios such as data sampling, conducting surveys, or even creating random lists. In this blog post, we’ll guide you through advanced techniques, helpful tips, and tricks to master random row selection in Excel.
Understanding Random Selection in Excel
Selecting random rows in Excel can sound complicated, but it’s easier than you think! Excel provides several built-in functions that can help you achieve this, such as RAND(), RANDBETWEEN(), and the INDEX() function combined with other features. Let's break down how you can use these functions to select random rows.
Step-by-Step Guide to Select Random Rows
-
Set Up Your Data
Ensure that your data is organized in a single column or table format. For example, let’s assume you have a list of names in column A from A1 to A100.
-
Use the RAND() Function
In column B, next to your data, enter the formula =RAND(). This will generate a random number between 0 and 1 for each row.
| A |
B |
| Name |
Random Number |
| Alice |
=RAND() |
| Bob |
=RAND() |
| Charlie |
=RAND() |
-
Sort by Random Numbers
Once you've generated random numbers, sort your data by the random numbers column (Column B). Go to the Data tab, select "Sort," and sort from smallest to largest or vice versa. This shuffles your original list randomly.
-
Select Random Rows
After sorting, you can now easily select the top n rows that you need, depending on your requirement.
-
Optional: Using RANDBETWEEN()
If you need a random selection from a specified range, you can use the RANDBETWEEN() function to randomly pick rows. For example, to get a number between 1 and 100, use:
=RANDBETWEEN(1,100)
-
Use INDEX() to Pull Random Rows
Combine the INDEX() function with RANDBETWEEN() to return a value from a random row. The formula looks like this:
=INDEX(A1:A100, RANDBETWEEN(1, COUNT(A1:A100)))
-
Troubleshooting Common Issues
If the random numbers change every time you recalculate, you may want to copy the random numbers and paste them as values to stop the changes.
<p class="pro-note">📝 Pro Tip: Always make sure your data is backed up before performing random selections to avoid losing important information!</p>
Tips and Shortcuts for Efficient Row Selection
- Keyboard Shortcuts: Familiarize yourself with Excel shortcuts. For instance, use
Ctrl + D to fill the selected cells below quickly.
- Filter with Random Criteria: Use filtering options in Excel to show only the random rows you’ve selected.
- Data Validation: Use Data Validation for drop-down lists of randomly selected names if you want users to choose from a limited set of random options.
- Use of Tables: Convert your list into an Excel table (Insert > Table) to make management easier, allowing for structured references when selecting random data.
Common Mistakes to Avoid
- Changing Random Values: If you find that your random values change unexpectedly, remember that Excel recalculates formulas whenever there’s a change in the workbook. Copy and paste values to keep them static.
- Not Accounting for Blanks: Ensure that your selected range doesn’t contain any blank rows or cells, as this can lead to errors or unexpected results.
- Improper Range: When using the
RANDBETWEEN() function, double-check that your range matches the number of rows in your dataset.
<div class="faq-section">
<div class="faq-container">
<h2>Frequently Asked Questions</h2>
<div class="faq-item">
<div class="faq-question">
<h3>How do I select multiple random rows in Excel?</h3>
<span class="faq-toggle">+</span>
</div>
<div class="faq-answer">
<p>You can generate multiple random numbers in a new column using RAND(), sort by that column, and then select the top n rows from your dataset.</p>
</div>
</div>
<div class="faq-item">
<div class="faq-question">
<h3>Can I freeze the random selection once it's made?</h3>
<span class="faq-toggle">+</span>
</div>
<div class="faq-answer">
<p>Yes! After generating your random numbers, copy the column and use Paste Special > Values to freeze them as static numbers.</p>
</div>
</div>
<div class="faq-item">
<div class="faq-question">
<h3>What if I need a random selection from a specific category?</h3>
<span class="faq-toggle">+</span>
</div>
<div class="faq-answer">
<p>Filter your data to show only the category you want, then apply the random selection methods to that filtered dataset.</p>
</div>
</div>
</div>
</div>
Recapping, mastering the art of selecting random rows in Excel offers various benefits for data analysis and organization. Utilizing functions such as RAND(), RANDBETWEEN(), and INDEX() not only streamlines your data selection process but also enhances your overall productivity in Excel.
Practice these techniques in your Excel projects and don’t hesitate to explore additional tutorials related to data management and analysis in Excel. Whether you’re prepping for a presentation or just playing around with data, mastering random row selection will make your tasks easier and more efficient.
<p class="pro-note">🎯 Pro Tip: Experiment with different formulas to see what works best for your specific needs!</p>