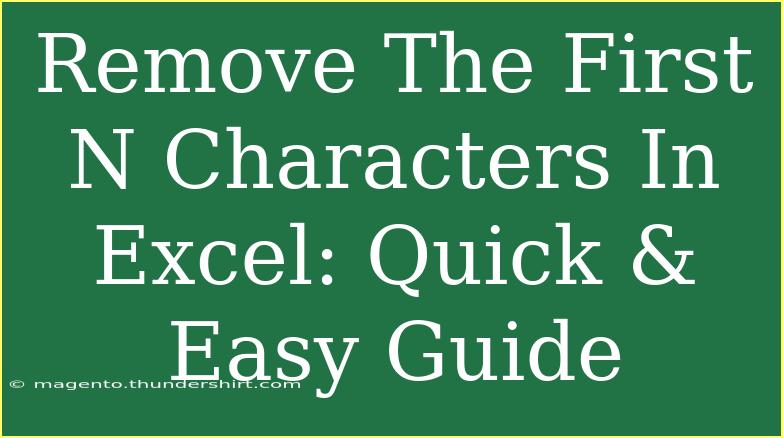Removing the first N characters from a text string in Excel can seem daunting at first, but with the right techniques, it can become a quick and easy task. Whether you’re tidying up a dataset or preparing your spreadsheet for analysis, mastering this skill will significantly enhance your productivity. Let's dive into the methods that can help you get this done efficiently! 🚀
Why You Might Need to Remove Characters
Before we jump into the techniques, let’s clarify why you might want to remove the first few characters from your data.
- Cleaning Data: Often, data imported from other sources may include unwanted prefixes or symbols.
- Formatting: You might need uniformity in your data for better readability or analysis.
- Error Correction: Sometimes, data entries come with incorrect formatting that needs adjustment.
No matter the reason, learning how to effectively remove characters will serve you well in various scenarios.
Methods to Remove First N Characters in Excel
Here are a few methods you can use to remove the first N characters from a string in Excel. Each method is useful in different contexts, so you can choose the one that fits your needs best.
Method 1: Using the MID Function
The MID function is a powerful tool that allows you to extract a substring from a larger string based on specified positions.
Syntax:
=MID(text, start_num, num_chars)
Steps:
- Identify Your Data: Suppose you have text in cell A1.
- Use the Function: If you want to remove the first N characters, you can use the following formula:
=MID(A1, N + 1, LEN(A1) - N)
Here, replace N with the number of characters you wish to remove.
Example:
If you want to remove the first 3 characters from "HelloWorld" in cell A1:
=MID(A1, 4, LEN(A1) - 3)
This will return "loWorld".
Method 2: Using the RIGHT Function
The RIGHT function can also be very useful when you know how many characters you want to keep from the end of the string.
Syntax:
=RIGHT(text, [num_chars])
Steps:
- Identify Your Data: Assume the text is in cell A1.
- Calculate the Length: You first need to determine how many characters remain after the first N characters, which can be calculated as:
=LEN(A1) - N
- Use the RIGHT Function:
=RIGHT(A1, LEN(A1) - N)
Example:
To remove the first 3 characters from "HelloWorld":
=RIGHT(A1, LEN(A1) - 3)
This will output "loWorld".
Method 3: Using Text to Columns
For situations where you need to process multiple rows at once, the Text to Columns feature can be incredibly handy.
Steps:
- Select Your Data: Highlight the range of cells containing your text.
- Go to the Data Tab: Click on "Text to Columns".
- Choose Delimited or Fixed Width: For removing characters, Fixed Width is often the best option.
- Set Your Break Line: Set a line after the N-th character to separate the text.
- Finish the Wizard: Click Finish, and you'll separate your text based on the specified widths.
Important Notes
Using these functions can greatly simplify your Excel tasks, especially when dealing with large datasets. For functions, remember to check your cell references and ensure you adjust them based on the data locations. It’s always a good idea to test a formula on a small sample before applying it to larger datasets.
<p class="pro-note">🔥 Pro Tip: To improve efficiency, you can combine these functions within Excel’s drag-and-fill feature to apply the same logic to adjacent cells quickly.</p>
Common Mistakes to Avoid
While working with these functions, here are some common pitfalls to watch out for:
- Not Adjusting for Length: Make sure you accurately calculate the new string length after removing characters.
- Incorrect Cell References: Double-check to ensure you’re referencing the correct cells.
- Overwriting Data: If you’re working on the same cells, be careful as functions may overwrite original data. It’s often safer to use a new column for your results.
Troubleshooting Issues
If you run into issues while trying to remove characters:
- Result is #VALUE!: Check to ensure N is not greater than the length of the text.
- Unexpected Characters: Make sure there are no extra spaces or invisible characters in your original text that could throw off your calculations.
<div class="faq-section">
<div class="faq-container">
<h2>Frequently Asked Questions</h2>
<div class="faq-item">
<div class="faq-question">
<h3>How do I remove characters from multiple cells at once?</h3>
<span class="faq-toggle">+</span>
</div>
<div class="faq-answer">
<p>You can drag down the formula after applying it to the first cell, or use the Text to Columns method for batch processing.</p>
</div>
</div>
<div class="faq-item">
<div class="faq-question">
<h3>Can I use these methods for special characters?</h3>
<span class="faq-toggle">+</span>
</div>
<div class="faq-answer">
<p>Yes! The same methods apply regardless of whether the characters are letters, numbers, or special characters.</p>
</div>
</div>
<div class="faq-item">
<div class="faq-question">
<h3>What if I want to remove characters from the end instead?</h3>
<span class="faq-toggle">+</span>
</div>
<div class="faq-answer">
<p>You can use the LEFT function instead of the MID or RIGHT function. For example, =LEFT(A1, LEN(A1) - N) will do that.</p>
</div>
</div>
</div>
</div>
Removing the first N characters in Excel doesn't have to be a tedious task. With these methods at your disposal, you can manage your data efficiently and effectively. Remember to practice and explore these techniques within your own datasets for the best results. Happy Excelling! ✨
<p class="pro-note">🌟 Pro Tip: Experiment with combining functions to create more advanced text manipulations as you get comfortable!</p>