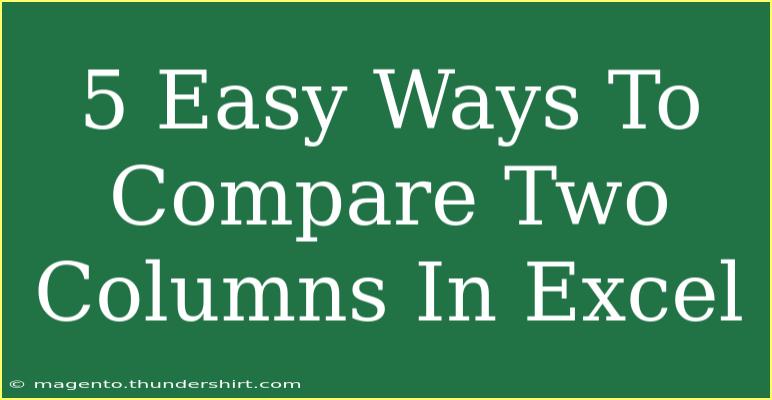When working with data in Excel, comparing two columns can be a crucial task. Whether you’re looking to spot duplicates, identify unique entries, or analyze changes between datasets, mastering column comparisons can make your work much easier and more efficient. Let’s delve into 5 easy ways to compare two columns in Excel. 💡
1. Using Conditional Formatting
Conditional formatting is a powerful feature in Excel that allows you to visually differentiate data. By using this tool, you can highlight differences or similarities between two columns at a glance.
Steps to Use Conditional Formatting:
- Select the first column you want to compare.
- Go to the Home tab on the ribbon.
- Click on Conditional Formatting and choose Highlight Cells Rules.
- Select Duplicate Values or Unique Values as per your requirement.
- Choose the formatting style and hit OK.
Example Scenario: If you have a list of customer IDs in Column A and another list in Column B, you can easily highlight the duplicates using this method.
Important Note
<p class="pro-note">Conditional formatting can be a game changer when reviewing large datasets, ensuring you can visually manage differences swiftly!</p>
2. Using the IF Function
The IF function is a versatile formula that allows you to compare two columns in Excel programmatically.
Steps to Use the IF Function:
- In a new column (e.g., Column C), enter the formula:
=IF(A1=B1, "Match", "No Match")
- Drag the fill handle down to copy the formula for all rows.
Example Scenario: If Column A contains "Product A" and Column B contains "Product B," this formula can quickly tell you whether the product names are the same or not.
Important Note
<p class="pro-note">Using the IF function enables you to create a detailed report on matches versus non-matches, helping you make data-driven decisions!</p>
3. VLOOKUP for Finding Differences
VLOOKUP is an advanced Excel function that is used to find data in a table. This can be particularly useful when comparing large datasets across two columns.
Steps to Use VLOOKUP:
- In a new column, enter the formula:
=VLOOKUP(A1, B:B, 1, FALSE)
- This will return the value from Column B if it exists. If not, it will show an error. You can wrap it with IFERROR:
=IFERROR(VLOOKUP(A1, B:B, 1, FALSE), "Not Found")
- Drag the fill handle down to apply to the rest of the rows.
Example Scenario: If you’re trying to identify which products in Column A are not present in Column B, VLOOKUP can assist in highlighting those gaps.
Important Note
<p class="pro-note">VLOOKUP is perfect for larger datasets, but be mindful of performance on massive lists – it can slow down your workbook!</p>
4. COUNTIF to Count Matches
COUNTIF is another useful function to summarize data in a simple way. It can count the number of times an entry from one column appears in another.
Steps to Use COUNTIF:
- In a new column, use the formula:
=COUNTIF(B:B, A1)
- This counts how many times the value from Column A appears in Column B.
- If the result is greater than 0, it means a match exists.
Example Scenario: This technique is useful when you want a quick count of how many times each entry from Column A appears in Column B.
Important Note
<p class="pro-note">Using COUNTIF not only helps in identifying matches but also helps in understanding the frequency of data, which is essential in many analyses!</p>
5. Using Excel’s Remove Duplicates Feature
If your primary goal is to clean up your data, the Remove Duplicates feature is a straightforward approach to compare two columns.
Steps to Use Remove Duplicates:
- Combine the two columns into a single range if necessary.
- Select the data range.
- Go to the Data tab and click on Remove Duplicates.
- Select the columns you want to compare and click OK.
Example Scenario: This is effective when you want to keep only unique records in a list that may have duplicates across two columns.
Important Note
<p class="pro-note">Be cautious with this feature; once duplicates are removed, they can’t be recovered unless you undo the action immediately!</p>
<div class="faq-section">
<div class="faq-container">
<h2>Frequently Asked Questions</h2>
<div class="faq-item">
<div class="faq-question">
<h3>Can I compare two columns in Excel without using formulas?</h3>
<span class="faq-toggle">+</span>
</div>
<div class="faq-answer">
<p>Yes, you can use Conditional Formatting and the Remove Duplicates feature to compare two columns visually without formulas.</p>
</div>
</div>
<div class="faq-item">
<div class="faq-question">
<h3>What if my columns have different data types?</h3>
<span class="faq-toggle">+</span>
</div>
<div class="faq-answer">
<p>Ensure that the data types are consistent. You can convert text to numbers or dates using Excel's tools before comparison.</p>
</div>
</div>
<div class="faq-item">
<div class="faq-question">
<h3>How do I troubleshoot errors in my comparison formulas?</h3>
<span class="faq-toggle">+</span>
</div>
<div class="faq-answer">
<p>Check for typos, ensure ranges are correct, and confirm that cell references are properly set. You can also use Excel’s Evaluate Formula feature for troubleshooting.</p>
</div>
</div>
<div class="faq-item">
<div class="faq-question">
<h3>Can I compare more than two columns?</h3>
<span class="faq-toggle">+</span>
</div>
<div class="faq-answer">
<p>Yes, you can apply the same techniques to compare multiple columns using nested IF statements or advanced functions like INDEX and MATCH.</p>
</div>
</div>
</div>
</div>
In conclusion, learning how to compare two columns in Excel opens up new doors to effectively manage and analyze your data. From highlighting matches using conditional formatting to identifying unique entries with advanced functions, these methods not only save you time but also enhance your data accuracy. Dive into these techniques, practice regularly, and you’ll become an Excel pro in no time! 🔍✨
<p class="pro-note">🌟Pro Tip: Always make a backup of your data before performing significant operations, especially when using the Remove Duplicates feature!</p>