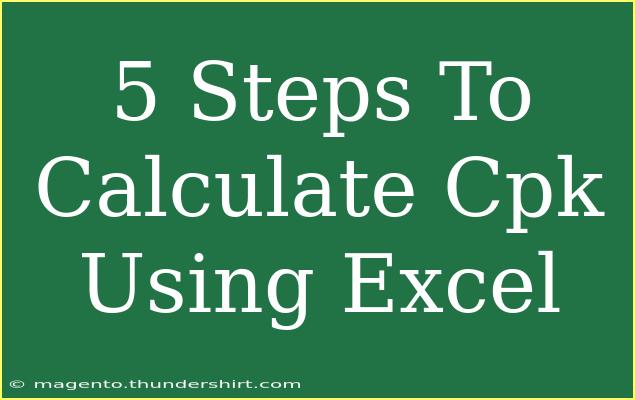Calculating Cpk (Process Capability Index) using Excel can greatly enhance your understanding of process performance in manufacturing and quality control. In this guide, we will walk you through the steps needed to calculate Cpk effectively, share tips for optimization, and troubleshoot common issues. 📊
What is Cpk?
Cpk is a crucial statistical tool used to measure how well a process is performing relative to its specification limits. It tells us whether the process is capable of producing products within specified limits and how centered the process is around the target value. A higher Cpk indicates a more capable process. Typically, a Cpk of 1.33 or higher is considered acceptable in many industries, while a Cpk of 2.00 is the benchmark for world-class quality.
Why Use Excel for Cpk Calculation?
Using Excel for calculating Cpk offers several benefits:
- Simplicity: You can perform calculations without complicated software.
- Accessibility: Most businesses have access to Excel, making it widely usable.
- Visualization: Excel provides charting tools to visualize data effectively.
Step-by-Step Guide to Calculate Cpk in Excel
Step 1: Gather Data
Before diving into Excel, it's crucial to collect your process data. This could be measurements of a product, test results, or any numerical data related to the process you're analyzing. Ensure you have both upper and lower specification limits (USL and LSL) established.
Important Note: Make sure your data set is large enough, ideally over 30 data points, to get a more reliable Cpk calculation.
Step 2: Input Data into Excel
Open Excel and input your data into a single column. It’s a good practice to label your data. For instance, in Column A, you could have headers like:
Step 3: Calculate the Mean and Standard Deviation
You'll need to calculate the mean (average) and the standard deviation of your data. Here’s how to do that:
- Calculate Mean: In another cell, enter the formula
=AVERAGE(A2:A31) (assuming your data is in cells A2 to A31).
- Calculate Standard Deviation: In another cell, enter the formula
=STDEV.P(A2:A31) for a population standard deviation or =STDEV.S(A2:A31) for a sample.
Step 4: Compute Cpk
Now it’s time to calculate Cpk. Use the following formula, which considers both upper and lower specification limits:
- Cpk = min[(USL - Mean) / (3 * Standard Deviation), (Mean - LSL) / (3 * Standard Deviation)]
To apply this in Excel:
- Assume the USL is in cell B1 and the LSL is in cell B2.
- In another cell, enter the formula:
=MIN((B1 - [Mean Cell]) / (3 * [StdDev Cell]), ([Mean Cell] - B2) / (3 * [StdDev Cell]))
This calculation will provide you with the Cpk value.
Step 5: Analyze the Results
Once you've calculated your Cpk, it’s important to interpret the results properly.
- Cpk < 1.00: The process is not capable, and there’s a high likelihood of producing defects.
- Cpk between 1.00 and 1.33: The process is minimally capable, with moderate defect rates.
- Cpk ≥ 1.33: The process is capable, generally yielding high-quality products.
You might want to create a chart to visualize this data. A simple histogram showing your measurements can help.
Tips for Effective Cpk Calculation
- Use Data Validation: Before calculating, ensure your data is accurate by utilizing Excel's data validation features.
- Regular Updates: Continuously update your data set to monitor process performance over time.
- Use Conditional Formatting: Apply conditional formatting to highlight out-of-specification data points easily.
Common Mistakes to Avoid
- Not Using Enough Data: Ensure you have a substantial dataset to minimize variability in Cpk calculations.
- Ignoring Outliers: Outliers can skew the mean and standard deviation significantly. Analyze or exclude them properly.
- Forgetting to Document: Always document your assumptions, data sources, and any calculations for future reference.
Troubleshooting Issues
If you find that your Cpk values are unexpected, consider the following:
- Check Data Accuracy: Revalidate your data inputs. Small errors can lead to significant discrepancies in results.
- Review Spec Limits: Ensure that USL and LSL are correctly defined for your process.
- Reassess Calculation Steps: Double-check formulas for accuracy, particularly in terms of the references and range used.
<div class="faq-section">
<div class="faq-container">
<h2>Frequently Asked Questions</h2>
<div class="faq-item">
<div class="faq-question">
<h3>What is the difference between Cpk and Ppk?</h3>
<span class="faq-toggle">+</span>
</div>
<div class="faq-answer">
<p>Cpk measures how centered a process is relative to its specification limits, while Ppk takes into account the variability of the process over time. Cpk is used for short-run processes, and Ppk is typically for long-term capability assessment.</p>
</div>
</div>
<div class="faq-item">
<div class="faq-question">
<h3>Can I calculate Cpk for non-normal distributions?</h3>
<span class="faq-toggle">+</span>
</div>
<div class="faq-answer">
<p>Cpk is most applicable for normally distributed data. For non-normal distributions, it is advisable to use specialized methods or transformation techniques before applying Cpk calculations.</p>
</div>
</div>
<div class="faq-item">
<div class="faq-question">
<h3>How often should I calculate Cpk?</h3>
<span class="faq-toggle">+</span>
</div>
<div class="faq-answer">
<p>Regular calculations are recommended, especially after any process changes, to ensure consistent quality and capability assessments.</p>
</div>
</div>
</div>
</div>
In conclusion, mastering the calculation of Cpk using Excel can vastly improve your ability to analyze and enhance your processes. Regularly practice calculating Cpk, and don’t hesitate to explore more tutorials to build your statistical skills. With commitment and practice, you will find your process capability improving, leading to higher quality products and satisfied customers.
<p class="pro-note">📈Pro Tip: Always validate your inputs and calculations to ensure your Cpk results are accurate and reliable!</p>