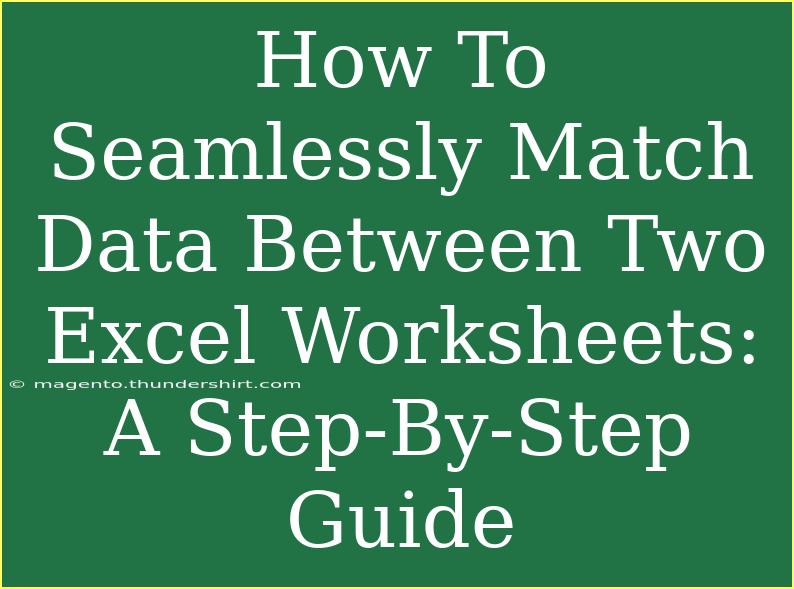Matching data between two Excel worksheets can often feel like a daunting task, especially if you’re dealing with large datasets or complex information. Whether you're collating data for a report, checking for discrepancies, or simply trying to get the most accurate analysis, knowing how to match data efficiently is crucial. This guide is designed to walk you through the process step-by-step, with helpful tips and tricks along the way. Let’s dive in! 🏊♀️
Why Match Data in Excel?
When working with multiple worksheets in Excel, it’s common to find yourself needing to combine or compare data from each. Here are a few reasons why this is important:
- Data accuracy: Ensure consistency and correctness across worksheets.
- Efficiency: Save time by automating the process rather than manual checking.
- Enhanced analysis: Better data leads to more insightful conclusions.
Getting Started with Data Matching
Before we begin matching data between two worksheets, here are a few initial steps to ensure you’re set up for success:
- Organize your data: Ensure that your data is clean and well-organized. Use headers that are clear and consistent across worksheets.
- Backup your files: Always make sure to save a copy of your Excel files before making any changes.
Step-by-Step Guide to Match Data
Step 1: Open Your Worksheets
Start by opening the two Excel worksheets that you want to match data between. Having them side by side can help you visualize the process more clearly.
Step 2: Identify the Common Field
Identify which column will be used as the common field to match the data. For instance, if you are matching customer data, the common field might be the 'Customer ID' or 'Email Address'.
Step 3: Use VLOOKUP to Match Data
The VLOOKUP function is one of the best tools for matching data in Excel. Here’s how you can use it:
-
Select the cell where you want to display the matched data: This will be in the worksheet where you need to pull information from the other worksheet.
-
Enter the VLOOKUP formula:
=VLOOKUP(lookup_value, table_array, col_index_num, [range_lookup])
- lookup_value: The value you want to look up (e.g., Customer ID).
- table_array: The range of cells in the other worksheet that contains the data.
- col_index_num: The column number in the table from which to retrieve the data.
- [range_lookup]: Enter FALSE for an exact match.
For example, if you want to match 'Customer ID' in cell A2 in Sheet1 with data in Sheet2, your formula might look like this:
=VLOOKUP(A2, Sheet2!A:B, 2, FALSE)
Step 4: Drag the Formula Down
After entering the formula, you can drag it down to apply it to other rows in your worksheet. This allows Excel to automatically adjust the references.
Step 5: Check for Errors
It's essential to check for any potential errors in your matches, such as #N/A, which indicates that a match wasn't found. You can address these by double-checking your common fields or using the IFERROR function to manage the errors more gracefully.
=IFERROR(VLOOKUP(A2, Sheet2!A:B, 2, FALSE), "No Match Found")
Step 6: Use Conditional Formatting (Optional)
Conditional formatting can highlight matches and discrepancies, making it easier to visualize the data. Here’s how to set it up:
- Select the range of cells you want to format.
- Go to the Home tab and click on Conditional Formatting.
- Choose 'Highlight Cell Rules' and then 'Duplicate Values' to highlight matches.
Common Mistakes to Avoid
While matching data in Excel, it’s easy to slip into some common pitfalls. Here are a few mistakes to watch out for:
- Mismatched data types: Ensure the data types (text, numbers) are consistent across sheets.
- Leading/trailing spaces: These can cause discrepancies, so it’s good practice to clean your data.
- Not updating ranges: If you add new rows, make sure to update your formulas or ranges accordingly.
Troubleshooting Issues
If things aren’t going as planned, here are some troubleshooting tips:
- Double-check your ranges: Make sure the range in your VLOOKUP or other formulas covers all necessary data.
- Look for inconsistencies: Check that the common field contains identical values across sheets.
- Check for hidden characters: Use the TRIM function to eliminate unwanted spaces.
Practical Examples
Here’s how the above steps can be applied in real-world scenarios:
- Sales Data: If you’re matching sales records from two branches, you could use VLOOKUP to compare total sales and identify discrepancies.
- Customer Feedback: By matching customer IDs across feedback and purchase records, you can analyze how feedback influences purchasing behavior.
Frequently Asked Questions
<div class="faq-section">
<div class="faq-container">
<h2>Frequently Asked Questions</h2>
<div class="faq-item">
<div class="faq-question">
<h3>What is the difference between VLOOKUP and HLOOKUP?</h3>
<span class="faq-toggle">+</span>
</div>
<div class="faq-answer">
<p>VLOOKUP searches for a value vertically in a column, while HLOOKUP searches horizontally in a row.</p>
</div>
</div>
<div class="faq-item">
<div class="faq-question">
<h3>Can I match data across different Excel files?</h3>
<span class="faq-toggle">+</span>
</div>
<div class="faq-answer">
<p>Yes, you can reference cells in other Excel files by including the file name in the table_array argument.</p>
</div>
</div>
<div class="faq-item">
<div class="faq-question">
<h3>What should I do if my data contains duplicates?</h3>
<span class="faq-toggle">+</span>
</div>
<div class="faq-answer">
<p>You might want to use the UNIQUE function to remove duplicates before matching data.</p>
</div>
</div>
<div class="faq-item">
<div class="faq-question">
<h3>How do I know if I successfully matched all my data?</h3>
<span class="faq-toggle">+</span>
</div>
<div class="faq-answer">
<p>Compare counts between the sheets to ensure they match, and review your matched data for consistency.</p>
</div>
</div>
</div>
</div>
In summary, mastering the art of matching data between Excel worksheets can significantly enhance your productivity and data accuracy. Remember to stay organized, use the VLOOKUP function, and keep a keen eye out for common mistakes. The more you practice, the more efficient you will become! Don’t hesitate to explore further tutorials to expand your Excel skills and capabilities.
<p class="pro-note">🛠️Pro Tip: Regularly practice these techniques to become an Excel matching expert!</p>