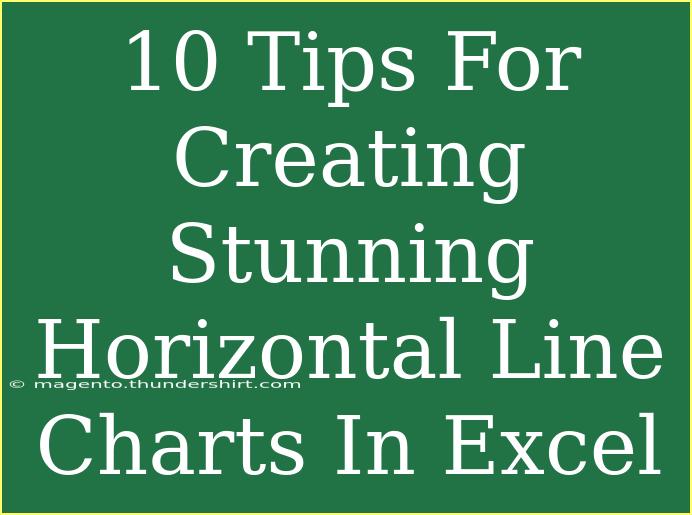Creating stunning horizontal line charts in Excel is a fantastic way to visualize data and highlight trends. Whether you're a data analyst, business professional, or just someone wanting to showcase information clearly, mastering this skill can elevate your presentations and reports. In this post, we'll delve into helpful tips, shortcuts, and advanced techniques that will help you create beautiful horizontal line charts. Let's get started!
Understanding Horizontal Line Charts
Horizontal line charts are effective when you want to display data trends across different categories. They allow you to easily compare values across multiple categories, making them perfect for datasets that have long category names.
1. Use Clear and Concise Data
Before creating your chart, ensure that your data is well-organized. A clean dataset makes it easier to visualize your information. Here’s a simple structure:
| Category |
Value |
| Item A |
30 |
| Item B |
50 |
| Item C |
20 |
Start with concise titles and units so your audience instantly understands what the data represents.
2. Choose the Right Chart Type
To create a horizontal line chart, you need to select the right chart type. In Excel, this is done by:
- Highlighting the data range.
- Navigating to the "Insert" tab.
- Selecting "Line Chart" and choosing the "Line with Markers" option for better clarity.
3. Customize Your Chart Design
Excel provides numerous design options to make your chart visually appealing:
- Chart Title: Add a descriptive title to explain what the chart represents.
- Legend: Include a legend if your chart displays multiple lines for better identification.
- Colors: Use a consistent color scheme that aligns with your brand or presentation style.
4. Format Axes for Clarity
Formatting your axes can significantly enhance readability. Here are a few tips:
- Use data labels to highlight significant values directly on the chart.
- Change the axis title to provide context.
- Adjust the scale of the axes for better distribution and comparison.
5. Incorporate Data Markers
Adding data markers can make your horizontal line chart easier to interpret. You can do this by:
- Clicking on your line chart.
- Selecting the "Format" tab.
- Choosing "Add Chart Element" and then "Data Labels."
6. Utilize Trendlines
To showcase trends more effectively, consider adding trendlines. A trendline can help depict the direction of your data over time. To add a trendline:
- Click on the data series in your chart.
- Right-click and select "Add Trendline."
- Choose the type of trendline that best fits your data.
7. Highlight Key Data Points
If specific values are more important than others, highlight them:
- Use different shapes or colors for those data points.
- Consider using annotations to provide additional information for highlighted points.
8. Keep It Simple
While it might be tempting to overload your chart with information, less is often more. Keep your chart clean by avoiding excessive data series or visual elements. Aim for clarity and simplicity.
9. Provide Context with Descriptive Notes
Adding annotations or notes directly on the chart can enhance understanding. You can insert text boxes next to key data points, explaining their significance or providing additional context.
10. Save and Share Your Chart
Once you are satisfied with your horizontal line chart, save it in a format that suits your audience. You can copy it directly into presentations or export it as an image for easier sharing.
<p class="pro-note">📝 Pro Tip: Experiment with Excel's built-in templates for line charts to discover unique styles!</p>
Troubleshooting Common Issues
While creating horizontal line charts in Excel, you may encounter some issues. Here are some common mistakes to avoid and how to troubleshoot them:
- Incorrect Data Range: Double-check to ensure the correct data range is selected. Adjust the selection if needed.
- Unclear Labels: Ensure all labels are clear and concise. Renaming ambiguous labels can help make your chart more understandable.
- Overcrowded Chart: If your chart appears cluttered, simplify by removing unnecessary data series or labels.
<div class="faq-section">
<div class="faq-container">
<h2>Frequently Asked Questions</h2>
<div class="faq-item">
<div class="faq-question">
<h3>How do I change the colors of the lines in my chart?</h3>
<span class="faq-toggle">+</span>
</div>
<div class="faq-answer">
<p>Right-click on the line you want to change, select "Format Data Series," and then choose a new color under the "Fill" option.</p>
</div>
</div>
<div class="faq-item">
<div class="faq-question">
<h3>Can I add more than one line to a horizontal line chart?</h3>
<span class="faq-toggle">+</span>
</div>
<div class="faq-answer">
<p>Yes! Simply add more data series in your data range, and Excel will automatically include them in the chart.</p>
</div>
</div>
<div class="faq-item">
<div class="faq-question">
<h3>How can I adjust the size of my chart?</h3>
<span class="faq-toggle">+</span>
</div>
<div class="faq-answer">
<p>Click on the edges of the chart and drag to resize, or right-click the chart and select "Size and Properties" for precise measurements.</p>
</div>
</div>
</div>
</div>
By following these tips, you can create stunning horizontal line charts that effectively communicate your data. Remember to practice and explore other Excel tutorials to expand your skills even further! The more you practice, the better you'll become at presenting your data.
<p class="pro-note">📈 Pro Tip: Play around with the various chart styles and data labels to find the combination that works best for your needs!</p>