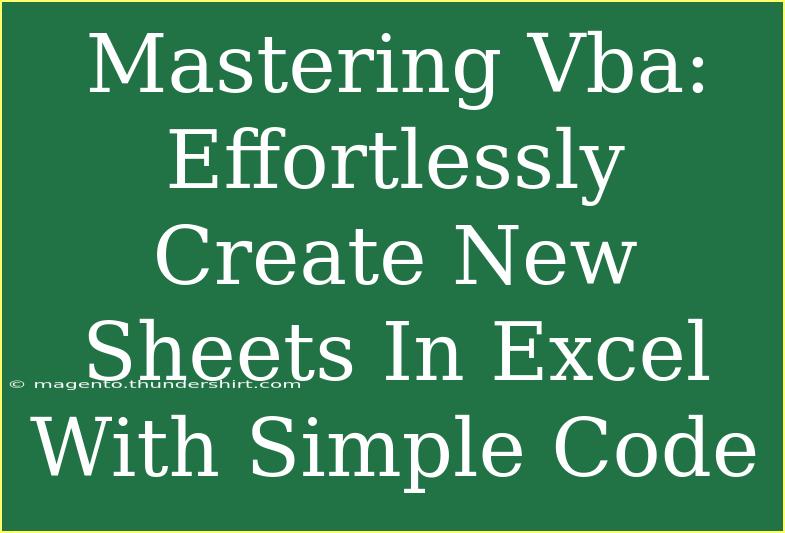If you're looking to streamline your Excel workflow and enhance your productivity, mastering VBA (Visual Basic for Applications) is an essential skill to have in your toolkit. One of the most practical uses of VBA is creating new sheets in Excel effortlessly with just a few lines of code. In this guide, we will explore helpful tips, shortcuts, and advanced techniques for using VBA to create sheets effectively. We’ll also cover common mistakes to avoid and how to troubleshoot potential issues, ensuring you become a VBA wizard in no time! 🧙♂️
Understanding VBA in Excel
VBA is a programming language built into Excel that allows you to automate tasks and perform complex calculations. With VBA, you can create macros—sequences of instructions that run automatically to save you time on repetitive tasks.
Why Use VBA for Creating Sheets?
Creating new sheets can be a tedious process, especially if you need to add multiple sheets frequently. With VBA, you can automate this process, making it quick and efficient. This means less time spent on manual tasks and more focus on analyzing your data.
Getting Started with VBA
To start using VBA, you first need to access the Developer tab in Excel:
-
Enable the Developer Tab:
- Open Excel and click on
File.
- Go to
Options and then Customize Ribbon.
- Check the
Developer checkbox and click OK.
-
Open the VBA Editor:
- Click on the
Developer tab and select Visual Basic.
- This opens the VBA editor where you can write your code.
Now that you're set up, let’s dive into how to create new sheets with simple code!
Creating a New Sheet with VBA
Creating a new sheet in Excel using VBA is incredibly straightforward. Here’s a step-by-step guide to do it:
Step 1: Open the VBA Editor
- Open your Excel file.
- Click on
Developer > Visual Basic to launch the editor.
Step 2: Insert a New Module
- Right-click on any of the items in the
Project Explorer pane.
- Select
Insert > Module. This is where you will write your code.
Step 3: Write the Code
Now, let’s write the code to create a new sheet:
Sub CreateNewSheet()
Sheets.Add(After:=Sheets(Sheets.Count)).Name = "NewSheet"
End Sub
Step 4: Run the Code
- Press
F5 or click the Run button in the toolbar to execute the code.
- You should see a new sheet named “NewSheet” added to your workbook!
Explanation of the Code
- Sheets.Add: This command adds a new sheet.
- After:=Sheets(Sheets.Count): This specifies that the new sheet will be added after the last existing sheet.
- .Name = "NewSheet": This renames the newly created sheet to “NewSheet”.
Advanced Techniques for Creating Multiple Sheets
If you need to create multiple sheets at once, you can modify your VBA code. Here’s how to create five new sheets:
Sub CreateMultipleSheets()
Dim i As Integer
For i = 1 To 5
Sheets.Add(After:=Sheets(Sheets.Count)).Name = "Sheet" & i
Next i
End Sub
This code uses a loop to create five sheets named Sheet1, Sheet2, Sheet3, Sheet4, and Sheet5.
Common Mistakes to Avoid
-
Naming Conflicts: Ensure that the new sheet names you use don’t already exist. If they do, you will encounter an error.
-
Invalid Characters: Excel sheet names cannot contain certain characters (e.g., /, , ?, *, [ , ]). Always validate your sheet names before creating them.
-
Running Without Saving: If you run a macro that creates a sheet and your workbook hasn’t been saved, you might lose those changes. Always save your workbook beforehand.
Troubleshooting Common Issues
- Error Messages: If you receive an error when running your code, check for typos or naming conflicts.
- Macros Disabled: Ensure that your Excel settings allow macros to run. You can adjust this in the Trust Center settings.
- Sheet Limits: Excel has a limit on the number of sheets you can create within a workbook. If you reach this limit, you’ll need to delete some existing sheets.
<table>
<tr>
<th>Issue</th>
<th>Solution</th>
</tr>
<tr>
<td>Macro fails to run</td>
<td>Check if macros are enabled in Excel settings</td>
</tr>
<tr>
<td>Sheet name already exists</td>
<td>Use unique names for each new sheet</td>
</tr>
<tr>
<td>Error message upon execution</td>
<td>Check for typos and review the code syntax</td>
</tr>
</table>
Frequently Asked Questions
<div class="faq-section">
<div class="faq-container">
<h2>Frequently Asked Questions</h2>
<div class="faq-item">
<div class="faq-question">
<h3>Can I automate the creation of sheets based on data?</h3>
<span class="faq-toggle">+</span>
</div>
<div class="faq-answer">
<p>Yes! You can read data from cells and use it to dynamically create sheet names.</p>
</div>
</div>
<div class="faq-item">
<div class="faq-question">
<h3>What if I need to delete a sheet?</h3>
<span class="faq-toggle">+</span>
</div>
<div class="faq-answer">
<p>You can delete a sheet using the command: Sheets("SheetName").Delete.</p>
</div>
</div>
<div class="faq-item">
<div class="faq-question">
<h3>Is it possible to create hidden sheets?</h3>
<span class="faq-toggle">+</span>
</div>
<div class="faq-answer">
<p>Absolutely! Use Sheets.Add.Visible = False to create a hidden sheet.</p>
</div>
</div>
<div class="faq-item">
<div class="faq-question">
<h3>How can I assign a shortcut to my macro?</h3>
<span class="faq-toggle">+</span>
</div>
<div class="faq-answer">
<p>You can assign a shortcut key in the Macro options under the Developer tab.</p>
</div>
</div>
</div>
</div>
Recap your journey into mastering VBA and the critical points you’ve learned. Creating new sheets can significantly enhance your Excel experience, providing efficiency and accuracy. So why not dive into your next project and practice these skills? Don’t forget to explore our other tutorials to continue expanding your knowledge and capabilities.
<p class="pro-note">✨Pro Tip: Practice regularly and try automating different tasks in Excel to become a VBA pro!</p>