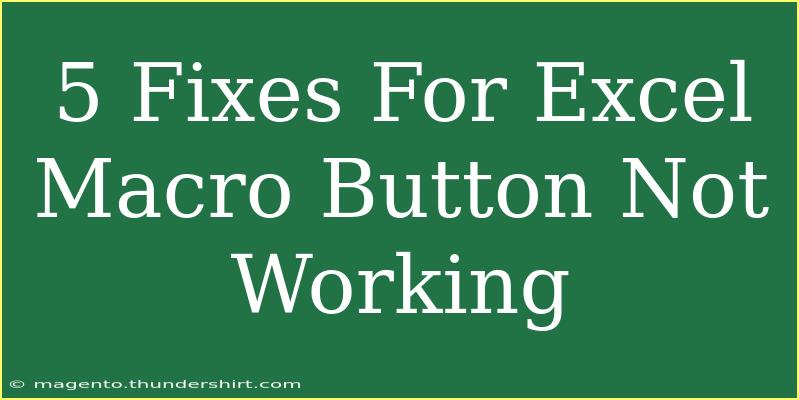When working with Excel, macros can save a significant amount of time and effort by automating repetitive tasks. However, sometimes you might find that your macro buttons aren't functioning as they should. It can be frustrating to encounter these issues, especially when you're in the middle of an important project. Fear not! Below, we’ll dive into five practical fixes for when your Excel macro button is not working, ensuring that you can get back on track quickly and efficiently.
1. Check Macro Security Settings 🔒
One of the most common reasons for macro buttons not working is that your security settings are too high. If macros are disabled in Excel, buttons linked to them will not function.
Steps to Check Security Settings:
- Open Excel and click on the File tab.
- Navigate to Options and then select Trust Center.
- Click on Trust Center Settings and go to the Macro Settings.
- Here, ensure that "Enable all macros" is selected (note that this setting can expose your computer to potential security threats).
Important Note: It is usually best to select "Disable all macros with notification" so that you can enable them when you trust the source.
2. Verify Button Assignment 📲
Sometimes, the macro button is not properly assigned to the macro you want it to run. You need to ensure that your button is linked correctly.
Steps to Assign a Macro to a Button:
- Right-click on the macro button and select Assign Macro.
- A dialog box will pop up showing the list of available macros.
- Choose the correct macro and hit OK.
Important Note: If you’ve renamed your macro after assigning it to a button, you will need to reassign the button to the renamed macro.
3. Make Sure Macros Are Saved in the Right Format 💾
Excel files that contain macros must be saved in specific formats to preserve those macros. If you save your file in a format that does not support macros, such as .xlsx, the macros will be lost.
Correct Formats for Saving:
- Save your file as
.xlsm (Excel Macro-Enabled Workbook)
- Alternatively, you can use
.xlsb (Excel Binary Workbook) if you prefer faster performance.
Important Note: Always ensure you save your work before switching formats to prevent any data loss.
4. Check for Errors in the Macro Code 🧩
Sometimes the button doesn’t work because there’s an error in the macro code itself. Debugging your code can help you identify any issues that might be preventing the macro from executing.
How to Debug Your Macro:
- Press
ALT + F11 to open the Visual Basic for Applications (VBA) editor.
- Find your macro in the Project Explorer window.
- Use the Debug option to step through your code, line by line, to identify any errors.
- Look for common issues like typos or referencing errors.
Important Note: You can also use breakpoints and the Immediate Window to further inspect variable values during execution.
5. Verify Excel Installation and Repair ⚙️
If all else fails, the issue might stem from a problem with your Excel installation itself. Repairing Excel can resolve unresponsive features, including macro buttons.
Steps to Repair Excel:
- Close Excel and go to the Control Panel on your computer.
- Click on Programs, then Programs and Features.
- Find Microsoft Office in the list, click on it, and select Change.
- Choose the Repair option and follow the prompts.
Important Note: Repairing may take some time, and you may need to restart your computer afterward. Be sure to back up any important files before proceeding.
<div class="faq-section">
<div class="faq-container">
<h2>Frequently Asked Questions</h2>
<div class="faq-item">
<div class="faq-question">
<h3>Why is my macro button unresponsive?</h3>
<span class="faq-toggle">+</span>
</div>
<div class="faq-answer">
<p>Most likely, your macro security settings are too high, preventing macros from running. Ensure that macros are enabled as outlined in the first fix.</p>
</div>
</div>
<div class="faq-item">
<div class="faq-question">
<h3>Can I use macros on all versions of Excel?</h3>
<span class="faq-toggle">+</span>
</div>
<div class="faq-answer">
<p>Macros can generally be used in Excel versions that support VBA. Ensure you are using a compatible file format like .xlsm for macros to function.</p>
</div>
</div>
<div class="faq-item">
<div class="faq-question">
<h3>How do I find errors in my macro?</h3>
<span class="faq-toggle">+</span>
</div>
<div class="faq-answer">
<p>Open the VBA editor by pressing ALT + F11. Use the debug options to step through your code and identify any problematic lines.</p>
</div>
</div>
<div class="faq-item">
<div class="faq-question">
<h3>Is there a risk in enabling all macros?</h3>
<span class="faq-toggle">+</span>
</div>
<div class="faq-answer">
<p>Yes, enabling all macros can expose your system to malicious code. It's safer to enable macros from trusted sources only.</p>
</div>
</div>
</div>
</div>
To wrap it all up, troubleshooting your Excel macro buttons can often be a straightforward process when you know where to look. Whether it’s adjusting your security settings, ensuring proper button assignment, or checking your macro code, understanding these areas can save you time and hassle.
Don’t let a few glitches slow you down! The more you practice and become familiar with these tools, the more efficient you will become. Explore related tutorials, sharpen your skills, and keep learning. Remember, every challenge is just another opportunity to grow!
<p class="pro-note">🔧Pro Tip: Regularly backup your Excel files before making changes to avoid losing important data!</p>