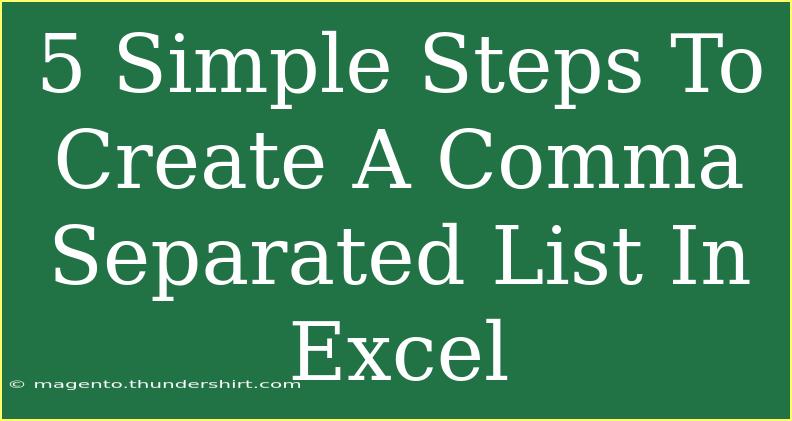Creating a comma-separated list in Excel can be a straightforward process, but understanding the various methods to do this can significantly enhance your productivity and save you time. Whether you're compiling a list of email addresses, managing data, or simply organizing information, mastering this technique is invaluable. In this guide, we'll take a deep dive into five simple steps to create a comma-separated list in Excel while sharing helpful tips and addressing common pitfalls.
Step 1: Prepare Your Data
The first step is to ensure that your data is organized properly in Excel. This means that each item you want to include in your comma-separated list should be in its own cell. For example, if you're creating a list of names, make sure each name is in a separate row or column.
Example of Data Preparation:
| A |
| John Doe |
| Jane Smith |
| Mike Brown |
| Sarah Connor |
You can easily add your data to a column, making it easier to create the list in the following steps.
Step 2: Use the CONCATENATE Function
Once your data is prepared, you can use Excel's CONCATENATE function to combine the items into a single cell, separated by commas. Here’s how to do it:
- Click on the cell where you want the final comma-separated list to appear.
- Type the following formula:
=CONCATENATE(A1, ", ", A2, ", ", A3, ", ", A4)
- Press
Enter. You’ll see the result appear in the selected cell.
Note: In the example above, replace A1, A2, A3, and A4 with the actual cells containing your data.
Step 3: Using the TEXTJOIN Function
If you're using a version of Excel that supports the TEXTJOIN function (Excel 2016 and later), it’s an even easier way to create a comma-separated list.
- Click on the cell where you want the final list.
- Enter the following formula:
=TEXTJOIN(", ", TRUE, A1:A4)
- Hit
Enter. You’ll now have your comma-separated list in a single cell.
The TRUE argument ignores any empty cells within the specified range, which is particularly useful.
Step 4: Copying the List
After creating your comma-separated list, you may want to copy it to use elsewhere. Here's how you can do this:
- Select the cell containing your list.
- Right-click and select
Copy, or press Ctrl + C.
- Go to the destination where you want to paste the list.
- Right-click and choose
Paste, or press Ctrl + V.
This allows you to use the comma-separated values in emails, other documents, or wherever else you may need them.
Step 5: Troubleshooting Common Issues
While creating a comma-separated list in Excel is generally simple, you may run into a few common issues:
- Missing Commas: If your commas aren't appearing, double-check your formula for typos or errors.
- Extra Spaces: If your list has extra spaces, consider using the
TRIM function to remove any leading or trailing spaces.
- Excel Version Limitations: Make sure to confirm if your version of Excel supports
TEXTJOIN. If not, rely on CONCATENATE or concatenate manually.
Important Note
<p class="pro-note">If you're working with a large dataset, consider using an Excel macro for automating the concatenation process.</p>
<div class="faq-section">
<div class="faq-container">
<h2>Frequently Asked Questions</h2>
<div class="faq-item">
<div class="faq-question">
<h3>Can I create a comma-separated list from a row instead of a column?</h3>
<span class="faq-toggle">+</span>
</div>
<div class="faq-answer">
<p>Yes, you can use the same methods, but you'll need to adjust the cell references in your formulas to match the location of your data.</p>
</div>
</div>
<div class="faq-item">
<div class="faq-question">
<h3>What if I have blank cells in my data?</h3>
<span class="faq-toggle">+</span>
</div>
<div class="faq-answer">
<p>If you use the TEXTJOIN function with the TRUE argument, it will automatically ignore blank cells. For CONCATENATE, you'll have to manually skip empty cells in your formula.</p>
</div>
</div>
<div class="faq-item">
<div class="faq-question">
<h3>Can I change the delimiter from a comma to something else?</h3>
<span class="faq-toggle">+</span>
</div>
<div class="faq-answer">
<p>Absolutely! You can replace the ", " in the formulas with any character or string you prefer.</p>
</div>
</div>
<div class="faq-item">
<div class="faq-question">
<h3>Is there a way to automatically update my list if the source data changes?</h3>
<span class="faq-toggle">+</span>
</div>
<div class="faq-answer">
<p>Yes, as long as you're using functions like TEXTJOIN or CONCATENATE, your final list will update automatically whenever the source data changes.</p>
</div>
</div>
</div>
</div>
Reflecting on the steps outlined above, creating a comma-separated list in Excel is not only achievable but can also be executed efficiently. By preparing your data properly, utilizing the right functions, and troubleshooting common issues, you’ll find yourself creating organized lists in no time!
So, dive into your Excel sheets and give these techniques a try. You’ll soon discover how handy a comma-separated list can be for managing your data. Explore more tutorials related to Excel to deepen your skills and boost your productivity.
<p class="pro-note">✨Pro Tip: Regularly practice these steps to enhance your Excel skills and navigate data management with confidence!</p>