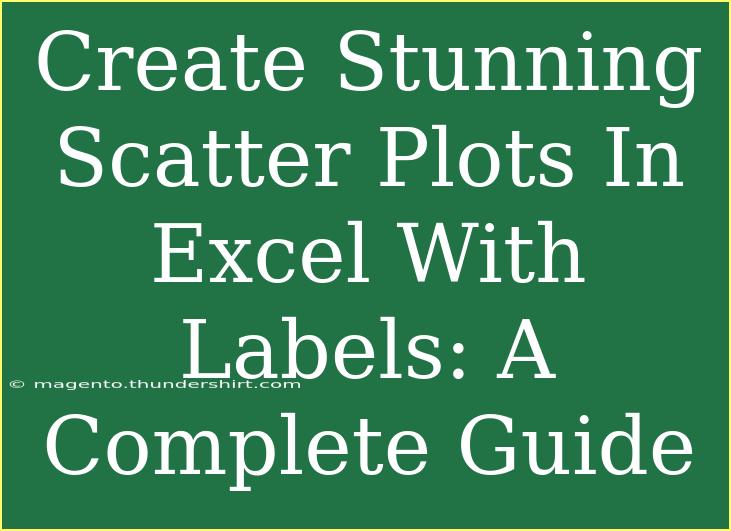Creating scatter plots in Excel can be an incredibly powerful way to visualize data and identify relationships between variables. Whether you’re working with sales data, scientific research, or just exploring your own information, scatter plots provide a clear and intuitive representation of numerical data. In this guide, we will walk you through the process of creating stunning scatter plots in Excel with labels that are both informative and aesthetically pleasing.
What is a Scatter Plot?
A scatter plot is a type of graph that uses dots to represent the values obtained for two different variables. The position of each dot on the horizontal and vertical axis indicates the values of each variable. By plotting data points on these axes, you can observe patterns, trends, and correlations. 📊
Why Use Scatter Plots in Excel?
- Visual Clarity: Scatter plots offer a clear way to visualize relationships between two variables, making them easier to understand at a glance.
- Identify Trends: They help you identify trends or correlations, which is crucial in data analysis.
- Customizable: Excel allows for extensive customization, enabling you to create professional-looking plots that suit your needs.
Getting Started: Preparing Your Data
Before you can create a scatter plot, you need to ensure that your data is well-organized. Here’s how to get started:
- Organize Your Data: Your data should be arranged in two columns. For example:
- Column A (X-values)
- Column B (Y-values)
| X-values |
Y-values |
| 1 |
2 |
| 2 |
3 |
| 3 |
5 |
| 4 |
4 |
| 5 |
6 |
- Select Your Data: Highlight the data you want to use for your scatter plot, including both the X-values and Y-values.
Creating Your Scatter Plot
Once your data is prepared, it’s time to create your scatter plot! Follow these steps:
-
Open Excel: Start Excel and create a new worksheet or use an existing one with your data.
-
Insert Scatter Plot:
- Click on the Insert tab in the Excel ribbon.
- Locate the Charts group.
- Click on the Insert Scatter (X, Y) or Bubble Chart button.
- Choose Scatter from the drop-down options.
-
Select Chart Type: A sub-menu will appear with different scatter plot options. Select the one that best suits your data.
-
Adjust Axes and Labels:
- After the scatter plot is created, click on the Chart Title to edit it.
- To add axis titles, click on the chart, go to the Chart Elements button (the plus sign), and check the Axis Titles box.
-
Customize Your Chart:
- You can change the color of the data points by selecting the points and right-clicking to access Format Data Series.
- Adjust the size of the points for better visibility as needed.
Adding Data Labels
Labels can enhance your scatter plot by providing context for the data points. Here’s how to add labels in Excel:
-
Select Data Points: Click on any data point in your scatter plot to highlight all of them.
-
Add Data Labels:
- Right-click on the highlighted data points and select Add Data Labels.
- The labels that appear will typically show the Y-value. To show other values, right-click again, select Format Data Labels, and choose the options you want (e.g., series name, Y-value, etc.).
-
Positioning Labels: You can customize the position of your data labels. Click on the label, then drag it to your desired location, or use the options in the Format Data Labels pane to position it accurately.
Advanced Techniques
1. Trend Lines
Trend lines can be added to your scatter plot to show the overall direction of your data. To add a trend line:
- Click on a data point in the scatter plot.
- Right-click and select Add Trendline.
- Choose the type of trend line that fits your data best (Linear, Exponential, etc.).
2. Using Different Markers
Excel allows you to customize the markers used in your scatter plot. You can use different shapes or colors to represent different data categories:
- Right-click on the data points, choose Format Data Series, then navigate to Marker Options. Here, you can change the type, size, and fill of the markers.
Troubleshooting Common Issues
Even the best of us can run into problems while creating scatter plots. Here are a few common issues and how to troubleshoot them:
- Data Points Not Displaying: Ensure that your data is numeric and that you have selected the correct range.
- Axis Labels Missing: Check to ensure that you have added axis titles in the Chart Elements.
- Overlap of Data Points: If points overlap, consider adjusting marker sizes or using transparency to make them distinguishable.
Frequently Asked Questions
<div class="faq-section">
<div class="faq-container">
<h2>Frequently Asked Questions</h2>
<div class="faq-item">
<div class="faq-question">
<h3>How do I change the color of my scatter plot markers?</h3>
<span class="faq-toggle">+</span>
</div>
<div class="faq-answer">
<p>Right-click on a marker in your scatter plot and select "Format Data Series." You can change the fill color in the Marker Options.</p>
</div>
</div>
<div class="faq-item">
<div class="faq-question">
<h3>Can I add multiple series to the same scatter plot?</h3>
<span class="faq-toggle">+</span>
</div>
<div class="faq-answer">
<p>Yes! Simply highlight all data series you want to include and follow the same steps to create a scatter plot.</p>
</div>
</div>
<div class="faq-item">
<div class="faq-question">
<h3>What if I want to export my scatter plot?</h3>
<span class="faq-toggle">+</span>
</div>
<div class="faq-answer">
<p>Click on the scatter plot, then go to "File" and select "Save As" to export your chart as an image or PDF.</p>
</div>
</div>
</div>
</div>
In conclusion, mastering the creation of scatter plots in Excel with labels is a valuable skill for anyone working with data. By following these steps, you can create visually appealing and informative scatter plots that can help you derive insights from your datasets. Remember to explore other tutorial options and keep practicing your skills to become proficient in data visualization!
<p class="pro-note">📈Pro Tip: Always check your data for errors or inconsistencies before creating your scatter plot for the best results.</p>