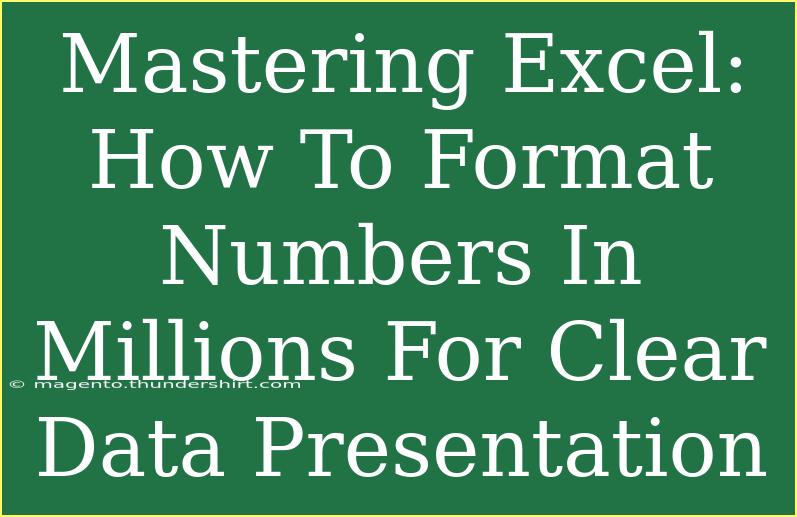When it comes to data presentation in Excel, clarity and visual appeal can make all the difference. One particularly effective way to enhance your spreadsheets is by formatting numbers in millions. This not only makes large figures easier to read but also helps in making your data analysis more impactful. In this guide, we will explore various techniques for formatting numbers in Excel, common mistakes to avoid, and provide you with helpful tips along the way. 🌟
Why Format Numbers in Millions?
Formatting numbers in millions is essential for several reasons:
-
Improved Readability: Large numbers can be overwhelming. By converting numbers into millions, you're simplifying the visual presentation. For instance, instead of displaying 10,000,000, you can show 10M.
-
Space Efficiency: Shortening figures saves space on your spreadsheet, allowing for more data to be visible at once.
-
Professional Appearance: Well-formatted spreadsheets convey professionalism and attention to detail, particularly when presenting to stakeholders or during business meetings.
How to Format Numbers in Millions in Excel
Step 1: Select Your Data
To begin, open your Excel spreadsheet and select the range of cells that contain the numbers you want to format.
Step 2: Open Format Cells Menu
- Right-click on the selected cells.
- From the context menu, choose Format Cells.
Step 3: Choose Custom Format
-
In the Format Cells dialog box, navigate to the Number tab.
-
Select the Custom category from the list.
-
In the Type field, enter the following format:
#,##0,"M"
This format will convert your numbers into millions followed by the letter "M".
Step 4: Click OK
After entering the format, click OK to apply your changes.
Formatting Numbers with Decimal Places
If you want to format your numbers with one decimal place (e.g., 10.5M), you would modify the custom format like this:
#,##0.0,"M"
Now, let's see a practical example:
| Original Value |
Formatted Value |
| 10,000,000 |
10M |
| 12,345,678 |
12.3M |
| 999,999,999 |
1000M |
<p class="pro-note">💡 Pro Tip: Use a consistent format throughout your report for better clarity and professional appeal!</p>
Common Mistakes to Avoid
-
Not Selecting All Relevant Cells: Be sure to select the entire range you want to format; otherwise, only some cells will change, leading to inconsistencies in your data presentation.
-
Confusing Formats: Avoid mixing different number formats within the same spreadsheet. This can create confusion for your audience.
-
Forgetting to Adjust Titles or Labels: If you change numbers into millions, ensure that the titles or labels in your spreadsheet reflect this change to prevent misunderstanding.
Advanced Techniques for Formatting Numbers in Excel
Using Conditional Formatting
To make your data even more engaging, consider using conditional formatting. This allows you to highlight values based on specific criteria. For example, you can format cells to highlight numbers over 1 million in a different color.
- Select the Range: Highlight the cells you want to format conditionally.
- Navigate to Home Tab: Click on the Home tab in the ribbon.
- Choose Conditional Formatting: Select Conditional Formatting, then New Rule.
- Format Cells That Contain: Choose "Format cells that contain" and enter your criteria (e.g., greater than 1 million).
This approach visually emphasizes high figures, making trends and insights more obvious. 🌈
Troubleshooting Common Issues
-
Numbers Not Displaying as Expected: If your numbers are not changing to the expected format, double-check that you have applied the custom format correctly.
-
Cell Displays as a Date: Sometimes, Excel might interpret a number as a date. Ensure that your cells are formatted as numbers before applying the custom format.
-
Formula Confusion: If your numbers are generated from formulas and are not converting, check the formatting of the cells where the formulas are calculated.
Practical Examples
Imagine you’re working on a financial report where you need to present annual revenue figures. Without formatting, a figure of 75,000,000 would take up significant space and could easily confuse readers. By formatting it to 75M, your report looks cleaner, while still effectively conveying the message.
Similarly, in sales reports, using millions allows you to quickly compare regional performance, making it easier for stakeholders to identify trends.
<div class="faq-section">
<div class="faq-container">
<h2>Frequently Asked Questions</h2>
<div class="faq-item">
<div class="faq-question">
<h3>How do I format numbers in millions in Excel?</h3>
<span class="faq-toggle">+</span>
</div>
<div class="faq-answer">
<p>Right-click on the selected cells, choose Format Cells, select Custom, and enter the format #,##0,"M".</p>
</div>
</div>
<div class="faq-item">
<div class="faq-question">
<h3>Can I display decimals when formatting numbers in millions?</h3>
<span class="faq-toggle">+</span>
</div>
<div class="faq-answer">
<p>Yes! Use the format #,##0.0,"M" for one decimal place.</p>
</div>
</div>
<div class="faq-item">
<div class="faq-question">
<h3>What if my numbers still appear as dates after formatting?</h3>
<span class="faq-toggle">+</span>
</div>
<div class="faq-answer">
<p>Make sure the cells are initially formatted as numbers before applying the custom formatting.</p>
</div>
</div>
<div class="faq-item">
<div class="faq-question">
<h3>Can I use conditional formatting with numbers in millions?</h3>
<span class="faq-toggle">+</span>
</div>
<div class="faq-answer">
<p>Yes, you can use conditional formatting to highlight numbers over a certain threshold in millions.</p>
</div>
</div>
<div class="faq-item">
<div class="faq-question">
<h3>Does formatting numbers in millions change the actual value?</h3>
<span class="faq-toggle">+</span>
</div>
<div class="faq-answer">
<p>No, formatting only changes how the number is displayed without altering its actual value.</p>
</div>
</div>
</div>
</div>
Recapping what we've learned, formatting numbers in millions not only streamlines your data presentation but also enhances the clarity of your analysis. This practice is invaluable in making reports easier to read and interpret for your audience. Now it's your turn to experiment! Get comfortable with these techniques and remember to explore related tutorials to expand your Excel skills further.
<p class="pro-note">📈 Pro Tip: Regularly practice formatting numbers in different ways to find the most effective style for your reports!</p>