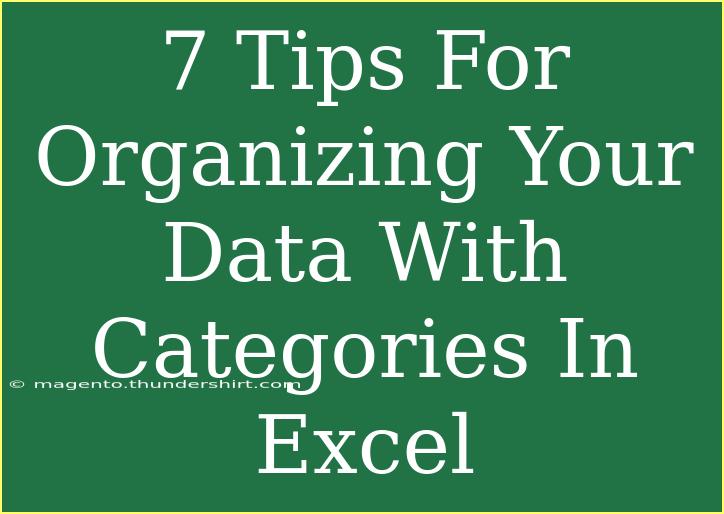Organizing your data in Excel can feel like a daunting task, especially if you’re dealing with large datasets. The beauty of Excel lies in its versatility, allowing you to categorize and analyze information in ways that can simplify your work. Whether you’re managing personal finances, sales figures, or even a collection of recipes, understanding how to categorize your data efficiently can save you a lot of time and headaches. Below are seven effective tips to help you organize your data with categories in Excel, complete with handy shortcuts and advanced techniques!
1. Use Clear and Descriptive Headings
When you start categorizing your data, one of the most critical steps is to establish clear and descriptive headings for each column. This not only helps you quickly identify what each category contains but also makes it easier for anyone else reading your sheet to understand the data at a glance.
Why It Matters:
- Clarity: Clear headings reduce confusion.
- Searchability: Descriptive headings make it easier to filter and sort data.
Example: If you’re creating a budget, instead of generic headings like "Item," use specific ones like "Expense Category," "Date," or "Amount."
2. Utilize Data Validation for Consistent Categories
Data validation is a powerful feature in Excel that allows you to restrict the type of data or values entered into a cell. This can be particularly useful when you want to ensure that everyone uses the same categories consistently.
How to Set Up Data Validation:
- Select the cells you want to validate.
- Go to the Data tab on the Ribbon.
- Click on Data Validation and choose List.
- Enter your categories separated by commas.
This way, users can only select from a predefined list of categories, ensuring uniformity across your dataset.
<p class="pro-note">📊 Pro Tip: Regularly update your category list to keep it relevant and reflective of current needs.</p>
3. Group Related Data with Tables
Using Excel Tables is a great way to organize your data into categories. It not only enhances the visual appeal of your data but also provides functionality like filtering, sorting, and even easier formulas.
How to Create a Table:
- Select your data range.
- Click on the Insert tab.
- Click Table, and Excel will automatically suggest a range.
- Ensure the “My table has headers” box is checked, then hit OK.
With tables, you can easily categorize and analyze data, enabling quick insights.
4. Leverage Conditional Formatting
Conditional formatting can help you visually categorize data by applying different colors or styles based on specific criteria. This can make it easier to spot trends or issues at a glance.
Setting Up Conditional Formatting:
- Select the cells you want to format.
- Go to the Home tab and select Conditional Formatting.
- Choose a rule type, such as “Highlight Cell Rules” or “Color Scales.”
- Set the formatting options and click OK.
Example: If you’re tracking expenses, you could color-code them based on whether they are above or below a certain threshold, making it easier to see where you might be overspending.
5. Create PivotTables for In-Depth Analysis
If you want to take your data categorization to the next level, consider using PivotTables. These allow you to summarize and analyze complex data sets effectively, making it easy to categorize data dynamically.
Steps to Create a PivotTable:
- Select your data range.
- Go to the Insert tab and click PivotTable.
- Choose whether to place it in a new worksheet or the current one.
- Drag and drop fields into the Rows, Columns, and Values areas to categorize your data.
PivotTables can quickly show summaries like total sales by product category or expenses by month.
6. Implement Filters for Easy Access
Filters are a simple yet powerful way to quickly access specific categories within your data. By applying filters, you can view only the data that meets certain criteria.
How to Apply Filters:
- Select your data range, including headers.
- Go to the Data tab and click on Filter.
- Click the drop-down arrow next to the column you wish to filter and select your desired criteria.
This is especially useful for larger datasets where finding information could otherwise be a hassle.
7. Keep a Consistent Naming Convention
Lastly, maintaining a consistent naming convention for your categories is crucial for organization. Whether you decide to use title case, all lowercase, or another style, stick to it throughout your dataset.
Benefits of a Consistent Naming Convention:
- Reduces Errors: Consistency helps prevent duplicate categories.
- Easier Sorting: Excel can handle sorting better when categories are consistently named.
Example: If you use "Utilities" in one cell, don't switch to "utilities" or "Utility" in another.
Summary of Key Techniques
<table>
<tr>
<th>Technique</th>
<th>Benefit</th>
</tr>
<tr>
<td>Clear Headings</td>
<td>Enhances clarity and searchability</td>
</tr>
<tr>
<td>Data Validation</td>
<td>Ensures consistency in category selection</td>
</tr>
<tr>
<td>Excel Tables</td>
<td>Improves data organization and functionality</td>
</tr>
<tr>
<td>Conditional Formatting</td>
<td>Visually categorizes data for quick insights</td>
</tr>
<tr>
<td>PivotTables</td>
<td>Summarizes and analyzes data effectively</td>
</tr>
<tr>
<td>Filters</td>
<td>Allows quick access to specific data</td>
</tr>
<tr>
<td>Naming Convention</td>
<td>Prevents errors and ensures easier sorting</td>
</tr>
</table>
<div class="faq-section">
<div class="faq-container">
<h2>Frequently Asked Questions</h2>
<div class="faq-item">
<div class="faq-question">
<h3>What is the best way to categorize data in Excel?</h3>
<span class="faq-toggle">+</span>
</div>
<div class="faq-answer">
<p>The best way is to use clear headings, data validation for consistency, and tools like tables and PivotTables for analysis.</p>
</div>
</div>
<div class="faq-item">
<div class="faq-question">
<h3>How can I quickly filter my data?</h3>
<span class="faq-toggle">+</span>
</div>
<div class="faq-answer">
<p>Simply select your data and apply filters from the Data tab to access specific categories effortlessly.</p>
</div>
</div>
<div class="faq-item">
<div class="faq-question">
<h3>Can I use colors to categorize my data?</h3>
<span class="faq-toggle">+</span>
</div>
<div class="faq-answer">
<p>Yes! Use conditional formatting to apply colors to cells based on specific criteria.</p>
</div>
</div>
<div class="faq-item">
<div class="faq-question">
<h3>What are some common mistakes when categorizing data?</h3>
<span class="faq-toggle">+</span>
</div>
<div class="faq-answer">
<p>Common mistakes include inconsistent naming conventions, unclear headings, and failing to utilize data validation.</p>
</div>
</div>
<div class="faq-item">
<div class="faq-question">
<h3>How do I troubleshoot issues with my categorized data?</h3>
<span class="faq-toggle">+</span>
</div>
<div class="faq-answer">
<p>Check for consistent naming, correct data types, and ensure filters are applied correctly to display the desired data.</p>
</div>
</div>
</div>
</div>
Categorizing data in Excel isn't just about making things look pretty; it's about making your work more effective and efficient. By applying these tips, you can turn your data chaos into structured information that tells a story. So dive into your spreadsheets, practice these techniques, and watch how much easier your data management becomes!
<p class="pro-note">📈 Pro Tip: Don’t hesitate to explore other Excel tutorials to expand your skills further!</p>