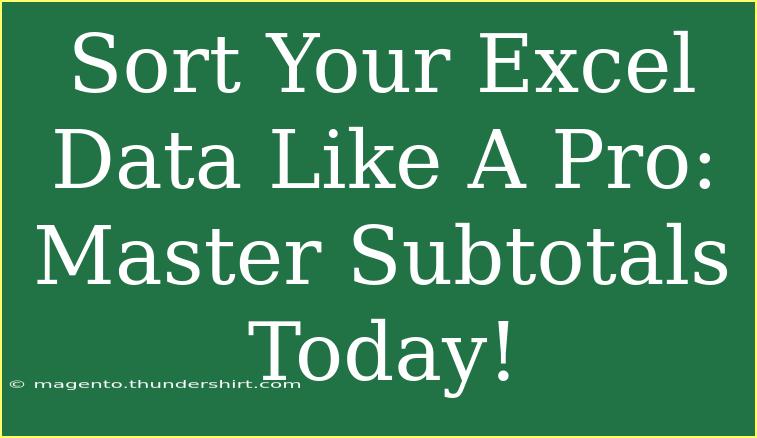Excel is a powerful tool, but if you've ever found yourself drowning in rows and columns of data, you know it can also feel overwhelming. Fear not! Today, we're going to dive deep into mastering subtotals in Excel. 📊 Whether you’re working on a budget, tracking sales, or analyzing survey results, subtotals can help you organize and summarize your data efficiently, leading to clearer insights.
What Are Subtotals?
Subtotals in Excel allow you to summarize a portion of data without the need for complex formulas or additional worksheets. They let you break your data down into manageable pieces, making it much easier to understand and report on. With subtotals, you can automatically calculate sums, averages, counts, and more for specific categories or groups in your data.
Why Use Subtotals?
Subtotals are an efficient way to make sense of large datasets. Here are a few reasons why you might want to use them:
- Clarity: Organizing data into subtotals can make reports and presentations clearer.
- Time-saving: Automatic calculations reduce the time you would spend manually summing values.
- Flexibility: You can easily adjust your view and focus on specific categories or groups of data.
How to Insert Subtotals in Excel
Let's walk through the steps to insert subtotals into your Excel data. For this tutorial, we’ll use a simple example: imagine you have sales data for multiple products over several months.
Step 1: Prepare Your Data
Ensure your data is organized in a tabular format. The first row should contain headers (like "Product," "Month," "Sales"), and there should be no blank rows in the dataset.
Step 2: Sort Your Data
Before you can insert subtotals, it’s crucial to sort your data by the category you want to subtotal. For our example, we will sort by "Product."
- Select any cell in your data range.
- Go to the "Data" tab on the ribbon.
- Click "Sort" and choose the column you want to sort by (e.g., "Product").
Step 3: Insert Subtotals
- Select any cell in the data range again.
- Go to the "Data" tab.
- Click on "Subtotal."
- In the "Subtotal" dialog box:
- At each change in: Select the column you want to group by (e.g., "Product").
- Use function: Choose a function (like Sum, Average, etc.).
- Add subtotal to: Select the column(s) you want to calculate (like "Sales").
- Click "OK."
Understanding Your Subtotals
After inserting the subtotals, Excel will automatically create a new row in your data set for each category, displaying the subtotal for each group. You will also notice a new outline on the left side of your worksheet which allows you to expand and collapse the groups. This feature enables you to navigate your data easily.
Table of Useful Subtotal Functions
Here’s a quick reference table of common functions you might use with subtotals:
<table>
<tr>
<th>Function</th>
<th>Purpose</th>
</tr>
<tr>
<td>SUM</td>
<td>Adds up all the numbers in the selected data</td>
</tr>
<tr>
<td>AVERAGE</td>
<td>Calculates the average of the selected numbers</td>
</tr>
<tr>
<td>COUNT</td>
<td>Counts the number of entries in the selected data</td>
</tr>
<tr>
<td>MAX</td>
<td>Finds the largest number in the selected data</td>
</tr>
<tr>
<td>MIN</td>
<td>Finds the smallest number in the selected data</td>
</tr>
</table>
Common Mistakes to Avoid
As with any tool, there are some common pitfalls when using subtotals in Excel. Here are a few to be aware of:
- Not sorting data: Failing to sort your data before inserting subtotals can lead to inaccurate results.
- Using blank rows: Blank rows can break the dataset and lead to unexpected subtotal results.
- Ignoring grouped data: If you have grouped data, ensure you’re applying subtotals appropriately to get accurate results.
Troubleshooting Subtotal Issues
If you find that your subtotals aren’t working as expected, here are a few troubleshooting tips:
- Check for Blank Rows: Ensure there are no blank rows within your data range, as they can disrupt the subtotal functionality.
- Ensure Proper Sorting: Make sure your data is sorted correctly before inserting subtotals to ensure accuracy.
- Review Subtotal Settings: Go back to the Subtotal dialog box and double-check that you've selected the correct column and function.
Practice Makes Perfect
The best way to get comfortable with subtotals is to practice. Create a mock dataset and play around with different subtotal functions. The more you use this feature, the more proficient you’ll become.
Frequently Asked Questions
<div class="faq-section">
<div class="faq-container">
<h2>Frequently Asked Questions</h2>
<div class="faq-item">
<div class="faq-question">
<h3>Can I remove subtotals once they are added?</h3>
<span class="faq-toggle">+</span>
</div>
<div class="faq-answer">
<p>Yes, you can remove subtotals by going to the Data tab, clicking on Subtotal, and then selecting "Remove All."</p>
</div>
</div>
<div class="faq-item">
<div class="faq-question">
<h3>Can I have multiple levels of subtotals?</h3>
<span class="faq-toggle">+</span>
</div>
<div class="faq-answer">
<p>Absolutely! You can insert subtotals at multiple levels by repeating the subtotal process for different categories.</p>
</div>
</div>
<div class="faq-item">
<div class="faq-question">
<h3>Will subtotals automatically update if I change my data?</h3>
<span class="faq-toggle">+</span>
</div>
<div class="faq-answer">
<p>No, you will need to reapply the subtotals to update the figures after changes to your data.</p>
</div>
</div>
</div>
</div>
Mastering subtotals in Excel can revolutionize how you handle and present your data. It allows you to stay organized, save time, and make informed decisions based on the insights you gain from your data. Remember to sort your data first, select the appropriate functions, and continuously practice your skills.
<p class="pro-note">📌Pro Tip: Don’t hesitate to experiment with different subtotal functions to discover which best suits your needs!</p>