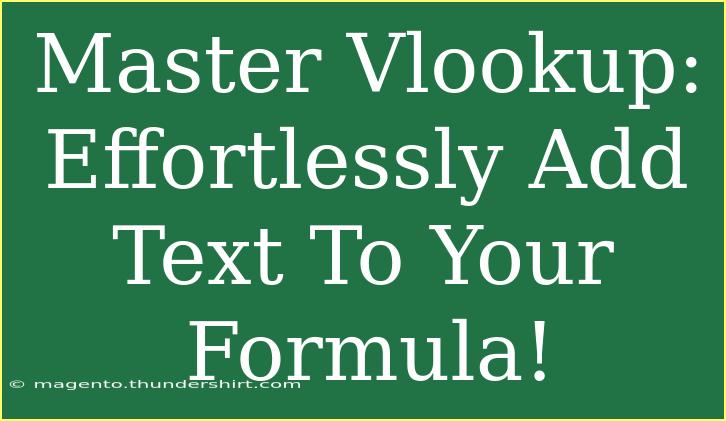VLOOKUP is one of those magical functions in Excel that can save you countless hours of work by allowing you to search for specific data across large tables. If you’re unfamiliar with it, VLOOKUP is a powerful tool that allows you to find information from a specific column of a table and return a value from another column in the same row. But did you know you can effortlessly add text to your VLOOKUP formulas to enhance your data presentations? 🎉 This post will guide you through tips, tricks, and advanced techniques to master VLOOKUP while adding text seamlessly. Let’s dive in!
Understanding VLOOKUP Basics
Before we jump into advanced techniques, it’s essential to cover the basics of VLOOKUP. This function generally follows this structure:
VLOOKUP(lookup_value, table_array, col_index_num, [range_lookup])
Here’s a breakdown:
- lookup_value: The value you’re searching for in the first column of your range.
- table_array: The range of cells containing the data you want to search.
- col_index_num: The column number in the range containing the value to return.
- range_lookup: TRUE for an approximate match or FALSE for an exact match.
A Simple Example
Suppose you have a table of products in Excel, where column A has product IDs and column B has product names. You want to find the name of a product based on its ID.
If your data looks like this:
| A |
B |
| Product ID |
Product Name |
| 101 |
Apples |
| 102 |
Bananas |
| 103 |
Cherries |
You can find the product name using the following formula:
=VLOOKUP(101, A2:B4, 2, FALSE)
This would return “Apples.”
Adding Text to Your VLOOKUP Formula
Now that we’ve covered the basics, let’s explore how you can incorporate text into your VLOOKUP formula. This is particularly useful when you want to display results in a more readable format or combine your VLOOKUP result with other strings.
Syntax for Adding Text
You can use the ampersand (&) or the CONCATENATE function to add text to your VLOOKUP results. Here’s how:
Using Ampersand
If you want to add text, such as "Product Name: " before your VLOOKUP result, your formula would look like this:
="Product Name: " & VLOOKUP(101, A2:B4, 2, FALSE)
This formula would output: "Product Name: Apples".
Using CONCATENATE
Alternatively, you can use the CONCATENATE function:
=CONCATENATE("Product Name: ", VLOOKUP(101, A2:B4, 2, FALSE))
Both approaches will give you the same result. Choose whichever feels more comfortable!
Example Scenarios for Adding Text
-
Sales Reports: When presenting sales data, you might want to display messages like “Total Sales for: [Product Name] - [Amount]”.
-
Customer Feedback: If you're tracking customer feedback, you can format results such as “Feedback from [Customer Name]: [Feedback]”.
Here’s how that might look:
="Total Sales for: " & VLOOKUP(101, A2:B4, 2, FALSE) & " - $" & C2
Tips and Shortcuts for VLOOKUP
Common Mistakes to Avoid
-
Incorrect Range: Ensure that your table_array covers all relevant data.
-
Column Index Out of Range: Be mindful of your col_index_num—it must not exceed the number of columns in your table_array.
-
Using Approximate Match Incorrectly: If you need an exact match, ensure the last argument is set to FALSE.
Advanced Techniques
-
Using Named Ranges: Instead of selecting the range manually, you can define named ranges to make your formulas clearer and more manageable.
-
Using VLOOKUP with IFERROR: If there’s a chance your VLOOKUP may not find a match, you can wrap it in an IFERROR function to handle errors gracefully.
Example:
=IFERROR(VLOOKUP(101, A2:B4, 2, FALSE), "Product Not Found")
Troubleshooting Common Issues
If you're having trouble with your VLOOKUP function, consider these solutions:
-
Double-check your data: Ensure there are no leading or trailing spaces in your lookup value or in the table array.
-
Data Types: Make sure both your lookup value and the first column of your table array are of the same data type (both numbers or both text).
<div class="faq-section">
<div class="faq-container">
<h2>Frequently Asked Questions</h2>
<div class="faq-item">
<div class="faq-question">
<h3>Can VLOOKUP work with text strings?</h3>
<span class="faq-toggle">+</span>
</div>
<div class="faq-answer">
<p>Yes, VLOOKUP can work with text strings as long as the lookup value matches exactly with the values in the first column of your table.</p>
</div>
</div>
<div class="faq-item">
<div class="faq-question">
<h3>What should I do if VLOOKUP returns #N/A?</h3>
<span class="faq-toggle">+</span>
</div>
<div class="faq-answer">
<p>Check if the lookup value exists in the first column of your table array and ensure there are no spaces or mismatched data types.</p>
</div>
</div>
<div class="faq-item">
<div class="faq-question">
<h3>Is there a limitation to the number of columns VLOOKUP can handle?</h3>
<span class="faq-toggle">+</span>
</div>
<div class="faq-answer">
<p>VLOOKUP can handle up to 16,384 columns in Excel. Just be cautious with your column index to avoid errors!</p>
</div>
</div>
<div class="faq-item">
<div class="faq-question">
<h3>Can I use VLOOKUP in other languages of Excel?</h3>
<span class="faq-toggle">+</span>
</div>
<div class="faq-answer">
<p>Yes, the VLOOKUP function is available in multiple languages, though the syntax remains the same!</p>
</div>
</div>
</div>
</div>
In summary, mastering VLOOKUP not only involves understanding its basic functionality but also knowing how to enhance your formulas by adding text. With practice, you’ll be able to implement these formulas seamlessly, making your data presentations not just functional but also visually appealing. Remember to try different approaches, and don’t hesitate to explore other Excel functions that can complement your VLOOKUP skills. Happy data crunching! 🌟
<p class="pro-note">🌟Pro Tip: Always double-check your data range and ensure consistency in data types for error-free results!</p>