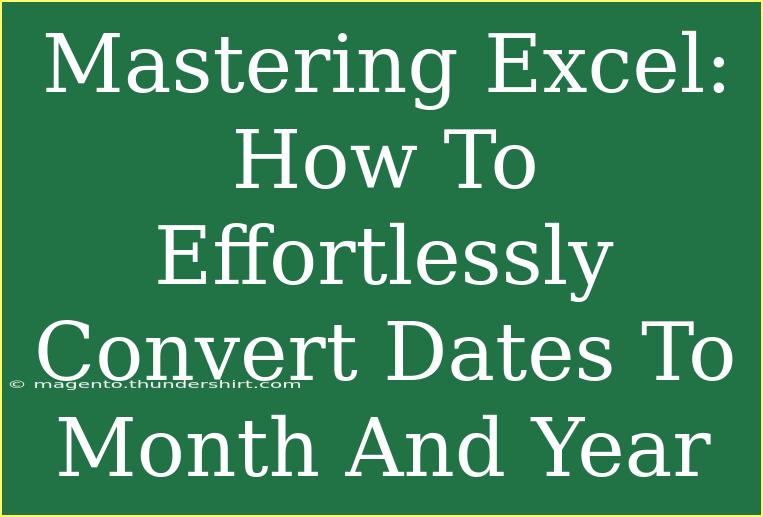If you've ever found yourself lost in a sea of dates in Excel, you're not alone. It can be a bit overwhelming when you're trying to extract meaningful insights from data that seem like just a string of numbers. Whether you're creating a report, analyzing sales data, or preparing a budget, being able to convert dates into a more digestible format like month and year can make a world of difference. In this post, we’ll delve into several methods for effortlessly converting dates to month and year in Excel. 🚀
Understanding Date Formats in Excel
Before we jump into the techniques, it’s essential to understand how Excel handles dates. Excel stores dates as serial numbers, where January 1, 1900, is the serial number 1. This means that the format you see in a cell (like 05/12/2023) is just a representation of that serial number.
Method 1: Using Excel Functions
One of the most straightforward ways to convert dates to month and year is through Excel functions. Two of the most commonly used functions for this task are TEXT and MONTH.
The TEXT Function
The TEXT function allows you to convert a date into a text format that includes only the month and year.
Syntax:
=TEXT(date, "mm/yyyy")
Example:
If cell A1 contains the date "05/12/2023", use the following formula to convert it:
=TEXT(A1, "mm/yyyy")
Method 2: Custom Number Formatting
If you want to display the month and year without changing the underlying date value, you can use custom number formatting.
- Select the Cells: Highlight the cells containing the dates.
- Open Format Cells: Right-click and select "Format Cells".
- Choose Custom Format: In the Number tab, select "Custom".
- Enter Format Code: Type
mm/yyyy or mmm-yyyy for a short month representation, and click OK.
Now, your dates will visually appear as month and year, but you’ll still have the original date value intact.
Method 3: Extracting Month and Year Separately
If you want to work with the month and year in separate columns, you can use the MONTH and YEAR functions.
Using the MONTH Function
To extract the month number:
=MONTH(A1)
Using the YEAR Function
To extract the year:
=YEAR(A1)
Common Mistakes to Avoid
When working with date conversions, there are a few common pitfalls to watch out for:
- Entering Dates as Text: Ensure that your dates are entered as dates in Excel. If they are formatted as text, functions like
MONTH and YEAR won't work.
- Wrong Format Codes: Be careful with your format codes. Using
mm/dd/yyyy instead of mm/yyyy will lead to undesired results.
- Regional Settings: Excel's date formats may vary by region. Always check your regional settings if you're not getting expected outputs.
Troubleshooting Issues
If your date conversions are not working, here are some troubleshooting tips:
- Check Date Format: Ensure that the cells are formatted as dates.
- Inspect for Leading Spaces: If there are leading spaces in your date entries, Excel might not recognize them as valid dates.
- Regional Date Settings: Different versions of Excel or regional settings can affect how dates are interpreted. Adjust your settings if necessary.
Practical Example
Let's say you have a list of sales transactions with their corresponding dates. You might want to analyze how many sales occurred each month. By converting the dates to a month-year format, you can easily create a summary.
| Sale Date |
Month-Year |
| 01/01/2023 |
01/2023 |
| 02/15/2023 |
02/2023 |
| 03/03/2023 |
03/2023 |
Using the TEXT function, you could convert the Sale Date entries to the Month-Year format quickly.
Conclusion
Converting dates to month and year in Excel is a valuable skill that can streamline your data analysis and make your reports easier to understand. Whether you choose to use functions, custom formatting, or separate columns, the methods outlined in this post offer flexibility depending on your needs. As you continue to practice, you'll find that these techniques enhance your Excel proficiency tremendously. Keep exploring related tutorials to master other aspects of Excel that can benefit your productivity.
<div class="faq-section">
<div class="faq-container">
<h2>Frequently Asked Questions</h2>
<div class="faq-item">
<div class="faq-question">
<h3>What if my dates are not recognized by Excel?</h3>
<span class="faq-toggle">+</span>
</div>
<div class="faq-answer">
<p>Check to ensure the dates are formatted correctly and that there are no leading spaces. You may also need to convert them from text to dates using the DATEVALUE function.</p>
</div>
</div>
<div class="faq-item">
<div class="faq-question">
<h3>Can I convert dates to just the month name?</h3>
<span class="faq-toggle">+</span>
</div>
<div class="faq-answer">
<p>Yes! Use the TEXT function with "mmmm" to get the full month name or "mmm" for the abbreviated form, like this: =TEXT(A1, "mmmm").</p>
</div>
</div>
<div class="faq-item">
<div class="faq-question">
<h3>How can I filter my data by month and year?</h3>
<span class="faq-toggle">+</span>
</div>
<div class="faq-answer">
<p>You can create a helper column that uses the TEXT function to convert your dates, and then use Excel's filter feature on that column.</p>
</div>
</div>
</div>
</div>
<p class="pro-note">🌟Pro Tip: Experiment with different formatting codes in the TEXT function to see how they change your output!</p>