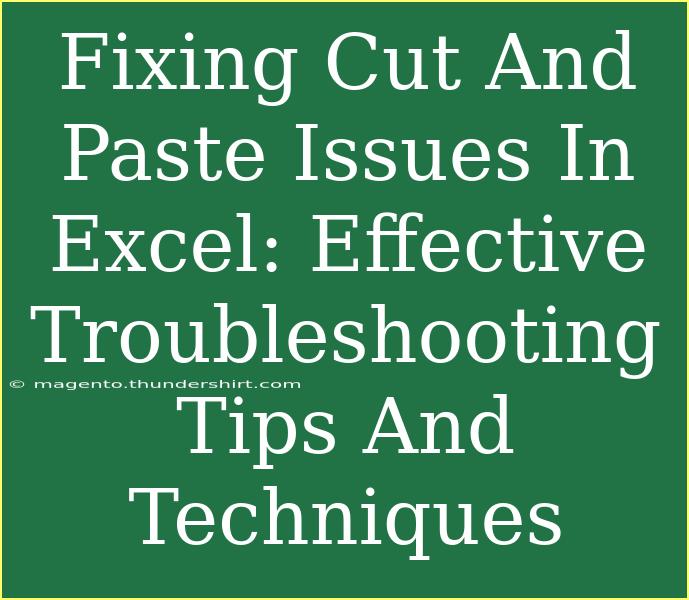Excel is one of the most powerful tools available for data management and analysis. However, like any software, it can sometimes throw a wrench in your workflow with cut and paste issues. 🛠️ If you've ever encountered a situation where your cut and paste functionality just doesn't seem to be working right, you're definitely not alone! Whether it’s data not transferring correctly, formatting issues, or clipboard errors, this guide will arm you with effective troubleshooting techniques and tips to keep your Excel experience smooth and productive.
Understanding Cut and Paste in Excel
Before diving into the troubleshooting tips, it’s crucial to understand how the cut and paste functionalities work in Excel.
- Cut (Ctrl + X) removes data from the selected cell or range and places it in the clipboard.
- Paste (Ctrl + V) then puts this data into a new location.
This seems simple enough, but several factors can disrupt this process.
Common Issues with Cut and Paste
Clipboard Problems
Sometimes, the Windows clipboard can become overwhelmed, especially if you have multiple applications open or are transferring large amounts of data. This could lead to failures in cut and paste operations.
Formatting Issues
When you paste data, Excel may not retain the original formatting. This can be frustrating, particularly when working with complex spreadsheets.
Locked Sheets or Cells
If you're trying to paste into a protected sheet or into locked cells, Excel will throw up barriers to your actions.
Excel Settings
Certain settings in Excel may inadvertently affect how cut and paste functions work.
Effective Troubleshooting Tips
Here are some handy tips for troubleshooting cut and paste issues in Excel:
1. Check Clipboard Contents
Before anything else, ensure that the data you cut is actually stored in the clipboard.
- Open a text document or another application and try pasting (Ctrl + V) to see if the data appears.
- If it does not, then you may need to cut the data again.
2. Clear the Clipboard
If the clipboard is overwhelmed, clear it to remove any corrupted data that may be causing issues.
- Press Windows + R to open the Run dialog.
- Type
clipbrd and hit Enter.
- From the clipboard viewer, clear all contents.
3. Restart Excel
This can be a quick fix for many issues.
- Save your work and close Excel completely.
- Reopen Excel and try your cut and paste operation again.
4. Check Cell Protection
If you cannot paste into a specific cell or range:
- Right-click on the cell, and select Format Cells.
- Go to the Protection tab and check if the Locked option is selected.
- If so, you may need to unlock the cell before pasting.
5. Disable Add-ins
Sometimes, third-party add-ins can interfere with Excel’s functionalities.
- Go to File > Options > Add-ins.
- In the Manage box, select Excel Add-ins and click Go.
- Uncheck all active add-ins and restart Excel.
6. Use Different Paste Options
Excel offers several paste options. If standard paste doesn’t work, you can try using:
- Paste Values (Ctrl + Alt + V) for pasting only the data without formatting.
- Paste Special to choose different formatting options.
7. Repair Office
If cut and paste issues persist, consider repairing your Office installation.
- Go to Control Panel > Programs > Programs and Features.
- Find Microsoft Office in the list and right-click it.
- Select Change, then Repair.
8. Use Safe Mode
Running Excel in Safe Mode may help determine if the issue is related to settings or add-ins.
- Open Excel in Safe Mode by holding the Ctrl key while clicking the Excel icon.
9. Update Excel
Running an outdated version of Excel can lead to various issues. Ensure your software is up to date.
- Go to File > Account and click on Update Options to update Excel.
Table of Common Cut and Paste Issues and Solutions
<table>
<tr>
<th>Issue</th>
<th>Possible Solution</th>
</tr>
<tr>
<td>Clipboard not working</td>
<td>Clear the clipboard or restart your computer.</td>
</tr>
<tr>
<td>Formatted data doesn’t transfer</td>
<td>Use "Paste Special" options.</td>
</tr>
<tr>
<td>Cannot paste into certain cells</td>
<td>Check for cell protection or locked status.</td>
</tr>
<tr>
<td>Excel freezing or crashing</td>
<td>Disable add-ins and run Excel in Safe Mode.</td>
</tr>
<tr>
<td>Cut and paste commands unresponsive</td>
<td>Repair your Office installation.</td>
</tr>
</table>
Common Mistakes to Avoid
- Not verifying Clipboard contents: Always check what’s in the clipboard before pasting.
- Ignoring Excel updates: Regular updates can fix bugs that may be causing cut and paste issues.
- Pasting without checking formatting options: Always choose the right paste option to maintain data integrity.
FAQs
<div class="faq-section">
<div class="faq-container">
<h2>Frequently Asked Questions</h2>
<div class="faq-item">
<div class="faq-question">
<h3>Why can’t I paste anything in Excel?</h3>
<span class="faq-toggle">+</span>
</div>
<div class="faq-answer">
<p>This could be due to issues with the clipboard, cell protection, or even software bugs. Try clearing the clipboard and checking your cell settings.</p>
</div>
</div>
<div class="faq-item">
<div class="faq-question">
<h3>What should I do if Excel keeps crashing when I cut and paste?</h3>
<span class="faq-toggle">+</span>
</div>
<div class="faq-answer">
<p>Try running Excel in Safe Mode and disabling any add-ins. If the problem persists, consider repairing your Office installation.</p>
</div>
</div>
<div class="faq-item">
<div class="faq-question">
<h3>Can I recover data that I accidentally cut from my spreadsheet?</h3>
<span class="faq-toggle">+</span>
</div>
<div class="faq-answer">
<p>If you haven’t yet pasted it elsewhere, you may be able to use the Undo function (Ctrl + Z) to recover it.</p>
</div>
</div>
<div class="faq-item">
<div class="faq-question">
<h3>Why does my formatting change when I paste?</h3>
<span class="faq-toggle">+</span>
</div>
<div class="faq-answer">
<p>Excel might apply default formatting to pasted data. Use the Paste Special option to control how the data is formatted upon pasting.</p>
</div>
</div>
</div>
</div>
As we wrap up, mastering cut and paste in Excel can significantly enhance your productivity and ease of data manipulation. Remember, it's essential to stay aware of the common issues and troubleshoot accordingly to keep your workflow as efficient as possible. Don’t hesitate to practice these techniques and explore more tutorials to deepen your understanding of Excel!
<p class="pro-note">🛠️Pro Tip: Always keep your software updated to avoid unforeseen bugs that might disrupt your work.</p>