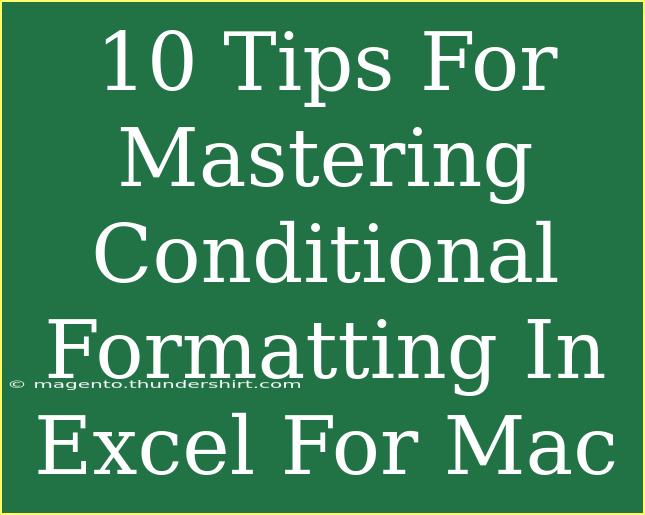Conditional formatting can truly transform your data presentation in Excel for Mac, turning bland spreadsheets into visually appealing and easy-to-interpret reports. Whether you're looking to highlight important values, identify trends, or keep your data organized, mastering this powerful feature is essential. In this blog post, we’ll walk through 10 practical tips to elevate your conditional formatting skills. Let's dive into it! 🎉
1. Understand the Basics of Conditional Formatting
Before you jump into the more advanced techniques, it's important to understand the basics. Conditional formatting allows you to apply specific formatting to cells that meet certain criteria. For instance, you can change the font color, fill color, or add icons based on values in the cells.
How to Access Conditional Formatting
- Go to the Home tab.
- Click on Conditional Formatting in the toolbar.
- Choose your preferred formatting option from the dropdown menu.
2. Use Color Scales for Quick Insights
One of the simplest yet most effective conditional formatting options is color scales. This feature helps you visualize data ranges, making it easy to identify highs and lows.
How to Apply Color Scales
- Select the range of cells you want to apply formatting to.
- Click on Conditional Formatting.
- Hover over Color Scales, then choose the scale that suits your needs.
Using color scales can help you quickly identify trends in data such as sales figures or employee performance.
3. Create Custom Rules
Excel allows you to create custom rules based on your specific needs. This means you’re not limited to preset options.
Steps to Create a Custom Rule
- Highlight your desired cell range.
- Navigate to Conditional Formatting > New Rule.
- Choose Use a formula to determine which cells to format.
- Enter your formula and set the formatting options.
For example, if you want to highlight sales over $1,000, you can use the formula =A1>1000.
4. Utilize Icon Sets for Visual Representation
Icons can add an appealing visual element to your data. Using icon sets can quickly convey the performance levels, such as traffic lights or arrows.
How to Apply Icon Sets
- Select the desired range of cells.
- Click Conditional Formatting > Icon Sets.
- Choose from the available icon sets.
This can help your team to quickly assess performance metrics at a glance. 🌟
5. Combine Multiple Conditions
One of the most powerful features of conditional formatting is the ability to combine multiple conditions into a single rule.
Steps to Combine Conditions
- Select the cells you want to format.
- Choose Conditional Formatting > New Rule.
- Select Use a formula to determine which cells to format.
- Enter a formula combining multiple conditions (e.g.,
=AND(A1>1000, B1<50)).
Combining conditions allows for complex scenarios where you want to format cells based on several factors.
6. Manage Rules Effectively
As you start to apply more conditional formatting rules, it can get messy. Learn to manage your rules effectively.
How to Manage Your Rules
- Go to Conditional Formatting > Manage Rules.
- Review existing rules, edit or delete them as necessary.
- You can also change the order of the rules, which determines which rule takes precedence.
Keeping your rules organized will save you a ton of headaches down the line! 🧠
7. Use Data Bars for Comparative Analysis
Data bars give a quick visual representation of data values within the cells. They’re perfect for side-by-side comparisons.
Steps to Add Data Bars
- Select the range.
- Click on Conditional Formatting > Data Bars.
- Choose a solid or gradient fill based on your preference.
Data bars can be particularly useful when analyzing financial figures or survey responses.
8. Leverage Predefined Templates
If you're short on time, take advantage of the predefined templates provided by Excel. These can speed up your formatting process.
Accessing Templates
- Go to Conditional Formatting.
- Hover over Highlight Cells Rules or Top/Bottom Rules to see predefined options.
Using these templates can help you quickly highlight key information without getting lost in custom rules. ⏰
9. Test with Sample Data
Before applying complex rules to real data, it’s a good idea to practice on sample datasets.
How to Create Sample Data
You can easily create a small dataset for testing:
| Item |
Sales |
| Product A |
500 |
| Product B |
1500 |
| Product C |
800 |
Experiment with different rules on this dataset until you feel comfortable applying them to your actual data.
10. Troubleshooting Common Issues
If your conditional formatting isn’t working as expected, here are a few troubleshooting tips:
- Check your formula: Ensure it's written correctly and referencing the right cells.
- Clear formatting: If previous formatting is causing issues, clear it first by selecting the cells and choosing Clear Formats.
- Review rules order: Sometimes, rules may conflict. Use the Manage Rules feature to reorder or adjust your rules.
By keeping these troubleshooting tips handy, you'll be able to resolve issues quickly and keep your formatting looking sharp!
<div class="faq-section">
<div class="faq-container">
<h2>Frequently Asked Questions</h2>
<div class="faq-item">
<div class="faq-question">
<h3>Can I apply conditional formatting to an entire row?</h3>
<span class="faq-toggle">+</span>
</div>
<div class="faq-answer">
<p>Yes, you can apply conditional formatting to an entire row by creating a rule that references the row number. Make sure to use the absolute reference appropriately.</p>
</div>
</div>
<div class="faq-item">
<div class="faq-question">
<h3>Can I copy conditional formatting to other cells?</h3>
<span class="faq-toggle">+</span>
</div>
<div class="faq-answer">
<p>Absolutely! You can use the Format Painter tool to copy conditional formatting from one cell to others. Simply select the cell, click on the Format Painter, and drag over the target cells.</p>
</div>
</div>
<div class="faq-item">
<div class="faq-question">
<h3>Is there a limit to the number of conditional formatting rules I can have?</h3>
<span class="faq-toggle">+</span>
</div>
<div class="faq-answer">
<p>Yes, Excel has a limit on the number of rules you can create per worksheet, but in practice, this limit is very high, usually more than sufficient for most users.</p>
</div>
</div>
<div class="faq-item">
<div class="faq-question">
<h3>How can I remove conditional formatting from cells?</h3>
<span class="faq-toggle">+</span>
</div>
<div class="faq-answer">
<p>You can remove conditional formatting by selecting the cells, then going to Conditional Formatting > Clear Rules > Clear Rules from Selected Cells.</p>
</div>
</div>
</div>
</div>
In summary, mastering conditional formatting in Excel for Mac can significantly enhance your data presentation and analysis skills. By using color scales, icon sets, and custom rules, you can create intuitive and visually appealing spreadsheets that communicate your data effectively.
Practice these techniques and explore further tutorials to deepen your knowledge of Excel. The more comfortable you become with these features, the more confident you’ll feel when working with your data.
<p class="pro-note">🌟Pro Tip: Don't be afraid to experiment with different rules to find what works best for your data!</p>