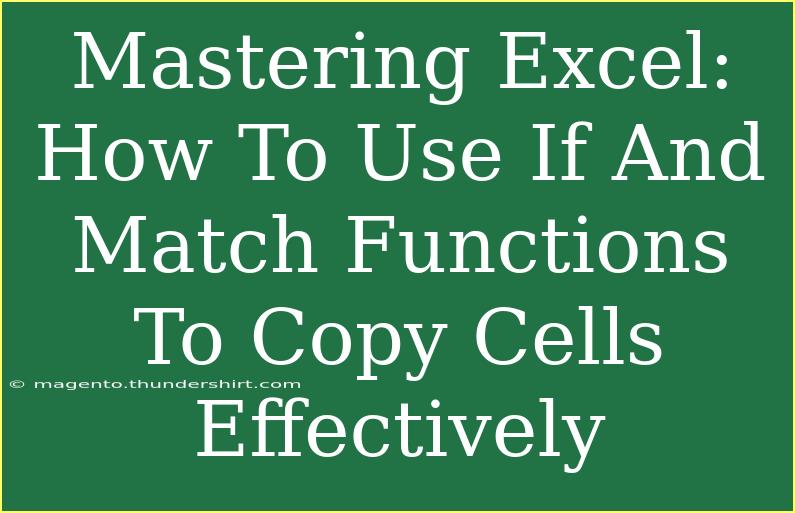Excel is a powerful tool that can help you streamline your data management and analysis tasks. One of its standout features is the ability to use functions like IF and MATCH to automate repetitive tasks, thereby saving time and minimizing errors. In this post, we’ll dive deep into these functions, providing you with helpful tips, shortcuts, advanced techniques, and common mistakes to avoid when using them. 🚀
Understanding the IF Function
The IF function is a logical function that allows you to perform a test and return one value if the test evaluates to TRUE and another value if it evaluates to FALSE. This function is incredibly useful for creating conditional statements.
Syntax:
IF(logical_test, value_if_true, value_if_false)
For example, you might want to check if a student has passed based on their score:
=IF(A1 >= 60, "Pass", "Fail")
In this example, if the value in cell A1 is 60 or greater, the formula will return “Pass”. If not, it will return “Fail”.
Using the MATCH Function
The MATCH function is used to find the position of a value within a range. It returns the relative position of the specified value in a single column or row.
Syntax:
MATCH(lookup_value, lookup_array, [match_type])
Example:
If you want to find the position of “Apple” in a list:
=MATCH("Apple", A1:A5, 0)
This will return the position of “Apple” in the range A1:A5, which is helpful for further data manipulation.
Combining IF and MATCH to Copy Cells Effectively
Now that you have a grasp on the individual functions, let’s explore how to combine them. Using IF with MATCH can enhance your data management capabilities by allowing you to retrieve and copy data based on specific conditions.
Scenario Example:
Imagine you have a list of student names and their corresponding grades. You want to determine if they passed or failed and also find their position in the list.
-
Setup Your Data:
Suppose you have the following data:
| Student Name |
Grade |
| John |
85 |
| Sarah |
45 |
| Mike |
72 |
| Lisa |
90 |
| David |
50 |
-
Create Your Formula:
You can use the following formula in cell C1 to check if the students passed and find their position:
=IF(B1 >= 60, "Pass - Position: " & MATCH(A1, A:A, 0), "Fail - Position: " & MATCH(A1, A:A, 0))
-
Copy the Formula Down:
Once you’ve entered the formula, simply drag the fill handle down to apply it to the other rows.
Result:
| Student Name |
Grade |
Result |
| John |
85 |
Pass - Position: 1 |
| Sarah |
45 |
Fail - Position: 2 |
| Mike |
72 |
Pass - Position: 3 |
| Lisa |
90 |
Pass - Position: 4 |
| David |
50 |
Fail - Position: 5 |
Tips for Effective Use
- Be Clear on Your Logic: Always ensure your logical tests are clear and straightforward. Confusing tests can lead to unexpected results.
- Use Absolute References: When copying formulas, consider using absolute references (like
$A$1) when needed to avoid unintentional shifts in your data ranges.
- Avoid Nesting Limits: While you can nest IF statements, try to keep it manageable. Excel has a limit of 64 nested functions in a single formula, which can lead to confusion.
Common Mistakes to Avoid
- Incorrect Syntax: Ensure you use the correct syntax for each function. A small error can cause your formula not to work.
- Assuming Case Sensitivity: Excel's functions, including IF and MATCH, are not case-sensitive, but ensure your data is formatted consistently to avoid errors.
- Neglecting to Update Ranges: When copying formulas down, ensure that the cell references are updating correctly based on your intended calculations.
Troubleshooting Issues
If your formulas are returning errors, here are a few steps to troubleshoot:
- #N/A Error: This indicates that the MATCH function could not find your lookup value. Double-check that the value exists in the lookup array.
- #VALUE! Error: This often means that one of your arguments is of the wrong type (like text where a number is expected).
- Incorrect Outputs: Re-evaluate your logical tests and ensure they align with your data and intended outputs.
<div class="faq-section">
<div class="faq-container">
<h2>Frequently Asked Questions</h2>
<div class="faq-item">
<div class="faq-question">
<h3>Can I use multiple IF functions together?</h3>
<span class="faq-toggle">+</span>
</div>
<div class="faq-answer">
<p>Yes! You can nest IF functions to create more complex conditions, but keep it simple to avoid confusion.</p>
</div>
</div>
<div class="faq-item">
<div class="faq-question">
<h3>What if MATCH returns an error?</h3>
<span class="faq-toggle">+</span>
</div>
<div class="faq-answer">
<p>If MATCH returns an error, check that the value you're searching for exists in your lookup array.</p>
</div>
</div>
<div class="faq-item">
<div class="faq-question">
<h3>How do I troubleshoot formulas that aren't working?</h3>
<span class="faq-toggle">+</span>
</div>
<div class="faq-answer">
<p>Check your syntax, ensure your data types match, and confirm that your references are correctly set up.</p>
</div>
</div>
</div>
</div>
In summary, mastering the IF and MATCH functions will greatly enhance your ability to manage data in Excel. These functions not only allow you to automate repetitive tasks but also empower you to make data-driven decisions with ease. The ability to combine these functions can elevate your spreadsheet skills to new heights!
So, roll up your sleeves and practice! The more you explore and experiment with these functions, the more proficient you’ll become. For additional tutorials and advanced techniques, feel free to browse through more content on our blog.
<p class="pro-note">🚀Pro Tip: Regularly practice these functions with real data to enhance your skills effectively!</p>