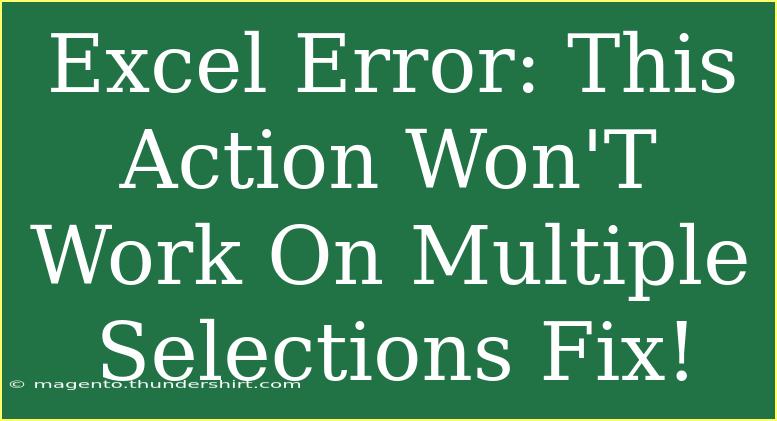Working with Excel can sometimes feel like navigating a minefield, especially when you encounter pesky errors that can halt your progress. One of those frustrating errors is “This action won't work on multiple selections.” This message often pops up when you try to perform an action that Excel can’t handle across the multiple ranges you’ve selected. But fear not! We're here to help you fix this problem, provide some helpful tips, shortcuts, and advanced techniques for using Excel more effectively, and even share common pitfalls to avoid.
Understanding the Error Message
When you're working on Excel, selecting multiple ranges or cells is a common practice to speed up your tasks. However, some actions, such as formatting or applying functions, only work on a single continuous selection. When you try to apply these actions to multiple selections, Excel throws the error, “This action won't work on multiple selections.”
Why This Happens
This error typically occurs due to:
- Non-contiguous selections: When you select cells or ranges that are not adjacent to each other.
- Incompatible actions: Certain actions, like formatting and applying formulas, cannot be executed on multiple selections.
Steps to Fix the Error
Here’s a step-by-step guide to resolving this error and ensuring smooth sailing in your Excel journey.
Step 1: Identify Your Selections
Before diving into troubleshooting, it's essential to recognize the selections causing the issue. Follow these steps:
-
Check Your Selection: Click anywhere in the selected area. If you see that multiple ranges are selected, that’s likely the culprit.
-
Deselect Unwanted Ranges: You can easily clear out unwanted selections by holding down the Ctrl key and clicking on the selected range again.
Step 2: Use Continuous Selections
If you find that you need to perform actions on non-contiguous ranges, you’ll need to re-select them. Here's how you can do this:
- Select Continuous Cells: Click and drag over the desired range, or click on the first cell, hold
Shift, and click on the last cell in the range.
Step 3: Perform the Desired Action
Once you've ensured your selection is a single, contiguous range, you can perform the action without facing the error again.
Common Mistakes to Avoid
While it may seem simple, users often stumble in a few key areas. Here are some common mistakes to avoid when using Excel:
-
Mixing Formulas and Formatting: Be mindful that formatting actions cannot be applied to multiple selections if the format varies between them.
-
Ignoring Cell References: Ensure you’re using consistent references in your formulas, especially if they are meant to apply across different ranges.
-
Using Keyboard Shortcuts: Keyboard shortcuts can sometimes lead to accidental multiple selections. Be cautious!
Troubleshooting Other Related Issues
If you still run into issues after following the above steps, consider these additional troubleshooting tips:
-
Reopen the Excel File: Sometimes, simply closing and reopening your Excel file can resolve odd glitches.
-
Check Excel Updates: Keeping Excel up-to-date ensures you are using the latest bug fixes and features.
-
Clear the Clipboard: If you’re working with a lot of copied ranges, clearing your clipboard may help to resolve conflicts.
Practical Examples of Actions
Here are some scenarios where you might encounter the error and how to handle them:
| Action |
Correct Selection Method |
Error Scenario |
| Formatting cells |
Select one range, apply format. |
Selecting non-contiguous ranges. |
| Applying a formula |
Use one range to apply the formula. |
Multiple selections with different data. |
| Copying data to another location |
Use a single continuous selection. |
Attempting to copy separate non-adjacent ranges. |
Frequently Asked Questions
<div class="faq-section">
<div class="faq-container">
<h2>Frequently Asked Questions</h2>
<div class="faq-item">
<div class="faq-question">
<h3>What causes the "This action won't work on multiple selections" error?</h3>
<span class="faq-toggle">+</span>
</div>
<div class="faq-answer">
<p>This error occurs when you try to perform an action that Excel does not support for multiple selected ranges or cells.</p>
</div>
</div>
<div class="faq-item">
<div class="faq-question">
<h3>How can I select multiple cells in Excel without causing errors?</h3>
<span class="faq-toggle">+</span>
</div>
<div class="faq-answer">
<p>To avoid errors, ensure that your selections are contiguous. Use the Shift key to select a range of cells.</p>
</div>
</div>
<div class="faq-item">
<div class="faq-question">
<h3>Can I format multiple non-adjacent cells at once?</h3>
<span class="faq-toggle">+</span>
</div>
<div class="faq-answer">
<p>No, formatting actions usually require a continuous selection. Deselect non-adjacent cells before applying formats.</p>
</div>
</div>
</div>
</div>
Wrapping it all up, the “This action won't work on multiple selections” error can be frustrating, but it’s manageable with the right approach. By understanding your selections and using Excel’s features more effectively, you can overcome this hurdle and enhance your productivity.
Remember, practice makes perfect! Don't shy away from using Excel's tutorials to expand your knowledge and skills.
<p class="pro-note">✨Pro Tip: Always check your selections to avoid multiple selection errors and keep your workflow smooth!</p>