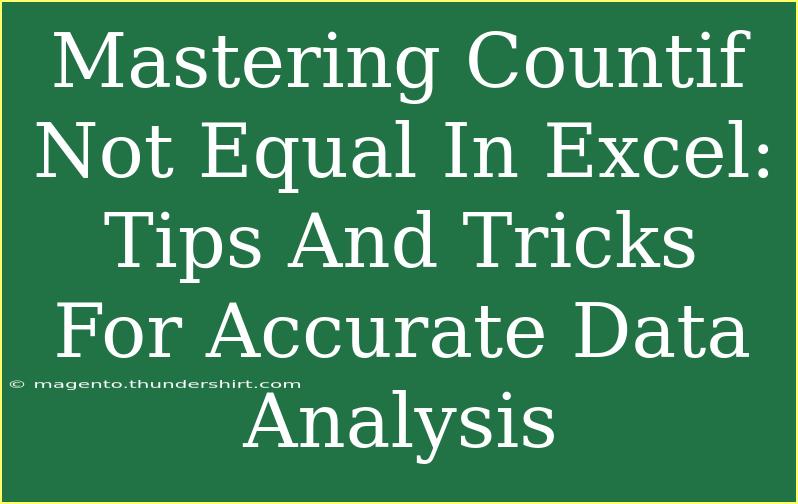When it comes to analyzing data in Excel, understanding how to use functions effectively can make all the difference. One powerful function that often goes underutilized is the COUNTIF function, particularly when combined with the "not equal" condition. This function allows you to count cells that do not meet specific criteria, giving you insights that are vital for effective data analysis. In this guide, we're diving deep into the world of Excel's COUNTIF not equal function, exploring tips, shortcuts, common mistakes to avoid, and troubleshooting techniques. 🎉
Understanding COUNTIF Function
The COUNTIF function is designed to count the number of cells that meet a particular condition. The basic syntax is as follows:
COUNTIF(range, criteria)
- range: This is the group of cells you want to evaluate.
- criteria: This defines the condition that needs to be met for a cell to be counted.
When we want to count cells that are not equal to a certain value, we can set our criteria using the "not equal" operator, represented by <>.
Using COUNTIF Not Equal: A Step-by-Step Guide
Let’s take a closer look at how to apply the COUNTIF function with a "not equal" condition in Excel.
Step 1: Setup Your Data
Before using the COUNTIF function, you need a dataset. For example, consider the following data in Excel:
| A |
B |
| Product |
Sales |
| Apples |
50 |
| Bananas |
30 |
| Cherries |
20 |
| Apples |
25 |
| Grapes |
40 |
Step 2: Apply the COUNTIF Not Equal Function
To count how many times products other than "Apples" appear in column A, follow these steps:
- Click on the cell where you want the result to appear.
- Enter the following formula:
=COUNTIF(A2:A6, "<>Apples")
- Press Enter.
This formula counts all entries in the range A2:A6 that are not equal to "Apples." The result will be 3, as there are three instances of products that are not Apples (Bananas, Cherries, and Grapes).
Step 3: Interpreting Results
Once you execute the formula, you’ll see the result. Remember that understanding the outcome is key. In our case, knowing that 3 different products sold is essential for further analysis. 📊
Helpful Tips and Shortcuts for COUNTIF
- Use Absolute References: When dragging a formula down, use absolute references (e.g.,
$A$2:$A$6) to avoid changing the reference range unintentionally.
- Combine COUNTIF with Other Functions: Use COUNTIF with other Excel functions, like SUM or AVERAGE, to create comprehensive reports.
- Filter Your Data First: If you're working with large datasets, it’s helpful to filter them before applying the COUNTIF function for accuracy.
Common Mistakes to Avoid
- Incorrect Range: Ensure the range in your formula covers all the necessary cells; missing cells can lead to inaccurate counts.
- Wrong Criteria Format: Always put quotation marks around text criteria, and ensure numerical criteria are formatted correctly.
- Confusing NOT Equal with Equal: Double-check that you use the correct operator (
<> vs. =) for your needs.
Troubleshooting Common Issues
If you’re facing challenges with the COUNTIF not equal function, here are a few solutions:
-
Check for Leading or Trailing Spaces: Sometimes, unexpected results occur due to spaces in your data. Use the TRIM function to clean data.
-
Formula Errors: If Excel returns an error (#VALUE!, #NAME?, etc.), ensure your syntax is correct, and verify that you're using the right operators.
-
Mixed Data Types: If your range has mixed data types, like text and numbers, it could affect your counts. Ensure consistency in your dataset.
<table>
<tr>
<th>Common Issue</th>
<th>Possible Solutions</th>
</tr>
<tr>
<td>Incorrect Count</td>
<td>Verify range and criteria.</td>
</tr>
<tr>
<td>Errors in Formula</td>
<td>Check for proper syntax and use of quotation marks.</td>
</tr>
<tr>
<td>Data Not Updating</td>
<td>Ensure calculations are set to automatic in Excel settings.</td>
</tr>
</table>
<div class="faq-section">
<div class="faq-container">
<h2>Frequently Asked Questions</h2>
<div class="faq-item">
<div class="faq-question">
<h3>How do I use COUNTIF for multiple conditions?</h3>
<span class="faq-toggle">+</span>
</div>
<div class="faq-answer">
<p>You can use the COUNTIFS function instead, which allows for multiple criteria across different ranges.</p>
</div>
</div>
<div class="faq-item">
<div class="faq-question">
<h3>Can I count cells based on more than just "not equal" criteria?</h3>
<span class="faq-toggle">+</span>
</div>
<div class="faq-answer">
<p>Yes, COUNTIF can count cells based on various criteria, such as greater than (>), less than (<), and specific text matches.</p>
</div>
</div>
<div class="faq-item">
<div class="faq-question">
<h3>Is there a way to make COUNTIF case-sensitive?</h3>
<span class="faq-toggle">+</span>
</div>
<div class="faq-answer">
<p>COUNTIF is not case-sensitive, but you can use an array formula with SUMPRODUCT for this functionality.</p>
</div>
</div>
</div>
</div>
Recap: Mastering the COUNTIF not equal function in Excel is a game-changer for accurate data analysis. We discussed the syntax, practical examples, and even troubleshooting tips to help you along the way. The power of this function allows you to uncover insights that can drive informed decisions in your projects. So, dive in and start counting those cells like a pro! 🥳
<p class="pro-note">✨Pro Tip: Always double-check your ranges and criteria for accurate results!</p>