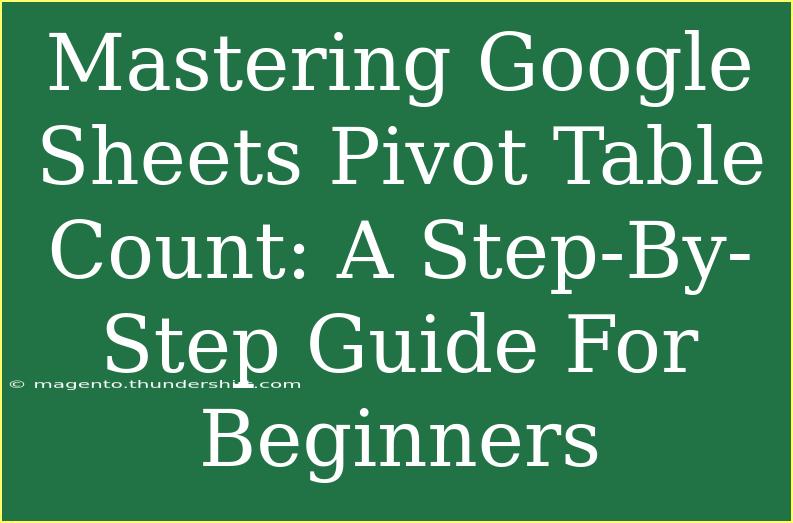Google Sheets is an incredibly powerful tool for data management and analysis, particularly with features like Pivot Tables that allow you to summarize and analyze complex datasets efficiently. Whether you're a student, a professional, or a data enthusiast, mastering the art of using Pivot Tables can significantly enhance your ability to interpret data. In this guide, we will delve into the nuances of creating and utilizing Pivot Table counts in Google Sheets, complete with tips, tricks, and common pitfalls to avoid. 🌟
What is a Pivot Table?
Before we dive into the specifics of creating count-based Pivot Tables, let’s take a moment to understand what a Pivot Table is. A Pivot Table is a data processing tool that allows you to reorganize and summarize selected columns and rows of data to obtain a desired report. They’re especially helpful for quickly aggregating large amounts of data to uncover insights that might not be immediately obvious.
Step-by-Step: Creating a Count Pivot Table in Google Sheets
Step 1: Prepare Your Data
First and foremost, ensure your data is structured properly. Each column should have a header, and there shouldn’t be any blank rows or columns. Here’s a quick example of how your data might look:
| Name |
Product |
Quantity |
Date |
| Alice |
Apples |
10 |
2023-01-01 |
| Bob |
Bananas |
5 |
2023-01-02 |
| Alice |
Bananas |
3 |
2023-01-03 |
| Charlie |
Apples |
8 |
2023-01-04 |
Step 2: Insert a Pivot Table
- Select Your Data: Highlight the range of data you want to include in the Pivot Table.
- Access the Menu: Go to the menu bar and click on
Data, then select Pivot table.
- Choose Destination: You can create your Pivot Table in a new sheet or in an existing one. Choose according to your preference and click
Create.
Step 3: Set Up Your Pivot Table
Once you have your Pivot Table editor open on the right side of your screen, follow these steps:
- Rows: Add the field you want to count (e.g., “Product”).
- Values: Add the same field you included in Rows (e.g., “Product”) and set it to
COUNTA to count occurrences.
Example Setup:
| Rows |
Values |
| Product |
COUNTA(Product) |
Step 4: Analyze the Results
Your Pivot Table will now populate with counts based on the selections you made. This setup will give you a clear count of how many times each product was sold:
| Product |
Count |
| Apples |
2 |
| Bananas |
2 |
Step 5: Customize Your Pivot Table
You can further customize your Pivot Table by adding filters or columns. For example, if you want to see counts filtered by a specific date or name, you can add those fields to the Filters section in the Pivot Table editor.
Tips for Effective Use of Pivot Tables
- Use Clear Labels: Always label your columns and rows clearly to avoid confusion in data interpretation.
- Keep Your Data Updated: Regularly update the data range of your Pivot Table if the source data changes.
- Explore Grouping: You can group data by days, months, or years for more analytical depth.
- Learn Shortcuts: Familiarize yourself with keyboard shortcuts in Google Sheets to speed up your workflow.
Common Mistakes to Avoid
- Incorrect Data Structure: Ensure all your data is organized correctly. Pivot Tables will not function well with empty rows or inconsistent data types.
- Overloading with Data: Sometimes, less is more. Focus on the most pertinent data fields to avoid overwhelming your report.
- Not Refreshing: If you've updated the data source, always refresh your Pivot Table to reflect the changes.
Troubleshooting Common Issues
If you encounter issues, here are some quick troubleshooting tips:
- Data Not Updating: Ensure your data range includes new entries. You can adjust this in the Pivot Table editor.
- Incorrect Counts: Check that the field settings are correct (ensure COUNTA is selected when counting non-blank entries).
- Filters Not Working: Ensure you haven’t accidentally selected incorrect criteria in the filters section.
<div class="faq-section">
<div class="faq-container">
<h2>Frequently Asked Questions</h2>
<div class="faq-item">
<div class="faq-question">
<h3>What is the difference between COUNTA and COUNT?</h3>
<span class="faq-toggle">+</span>
</div>
<div class="faq-answer">
<p>COUNTA counts all non-empty cells, including text, while COUNT only counts cells that contain numbers.</p>
</div>
</div>
<div class="faq-item">
<div class="faq-question">
<h3>Can I use multiple fields in a Pivot Table count?</h3>
<span class="faq-toggle">+</span>
</div>
<div class="faq-answer">
<p>Yes, you can add multiple rows or columns to your Pivot Table to analyze different categories simultaneously.</p>
</div>
</div>
<div class="faq-item">
<div class="faq-question">
<h3>How do I delete a Pivot Table?</h3>
<span class="faq-toggle">+</span>
</div>
<div class="faq-answer">
<p>Simply select the entire Pivot Table and press delete, or right-click and choose "Delete" from the context menu.</p>
</div>
</div>
</div>
</div>
To wrap it all up, mastering Google Sheets Pivot Tables is an invaluable skill that can take your data analysis to the next level. By following these steps and tips, you'll be able to quickly summarize and visualize your data, helping you make informed decisions based on solid evidence. Don’t hesitate to experiment with different settings to see what works best for your specific needs!
<p class="pro-note">⭐Pro Tip: Keep exploring more advanced features of Google Sheets to further enhance your data management skills!</p>