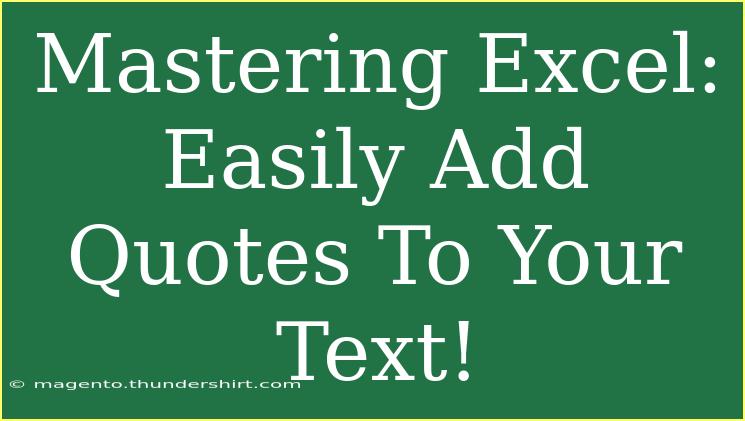Adding quotes to your text in Excel can seem trivial, but it can make a big difference in how your data is displayed and understood. Whether you're preparing a presentation, creating reports, or simply managing data, understanding how to add quotes effectively can elevate your Excel game! Let's dive deep into this essential Excel skill, where we'll explore helpful tips, shortcuts, advanced techniques, and common mistakes to avoid. 📈
Why You Should Use Quotes in Excel
Quotes can serve multiple purposes in Excel. They can help to:
- Clarify Context: Quotes can indicate that a piece of text is a direct quote or specific terminology.
- Enhance Readability: Adding quotes can make your data easier to read and interpret.
- Maintain Data Integrity: Sometimes, you may need to preserve the exact format of a cell's content.
Understanding how to manipulate text in Excel not only helps in data presentation but can also aid in better data management. Ready? Let’s explore some techniques!
Basic Methods to Add Quotes in Excel
1. Manual Entry
The simplest way to add quotes around your text in Excel is to type them in manually. Here’s how:
- Click on the cell where you want to add text.
- Type
" before and after the text you wish to quote, for example: "This is a quote".
2. CONCATENATE Function
If you need to add quotes around existing text in a cell, you can use the CONCATENATE function (or simply the & operator). Here’s how to do it:
Using CONCATENATE:
=CONCATENATE("""", A1, """")
Using & Operator:
="""" & A1 & """"
In both examples, replace A1 with the cell reference that contains your text.
3. TEXTJOIN Function (Excel 2016 and later)
If you're working with multiple quotes and want a more elegant solution, the TEXTJOIN function can come in handy:
=TEXTJOIN(", ", TRUE, """", A1:A5, """")
This example will join the text from cells A1 to A5 with commas, all wrapped in quotes.
4. VBA for Bulk Changes
For those who want to add quotes to a large number of cells at once, VBA can automate this task:
- Press
ALT + F11 to open the VBA editor.
- Insert a new module (
Insert > Module).
- Paste the following code:
Sub AddQuotes()
Dim cell As Range
For Each cell In Selection
cell.Value = """" & cell.Value & """"
Next cell
End Sub
- Close the VBA editor, select the range of cells you want to modify, and run the macro.
5. Flash Fill Feature
Excel's Flash Fill can also be your friend! Start by typing your quoted text in an adjacent column and Excel might suggest how to fill in the rest. Just hit Enter to accept the suggestion.
Common Mistakes and Troubleshooting
Despite the simplicity, there are common pitfalls when adding quotes in Excel. Here’s how to avoid them:
- Forget to Escape Quotes: When using quotes in formulas, remember to escape them with another quote. For example, to display a quote in a cell, you must type
"""".
- Using Non-Printable Characters: Sometimes, data might contain hidden characters. Use the
CLEAN function to remove any non-printable characters before adding quotes.
- Formatting Issues: After adding quotes, check how they affect cell formatting. Quotes can sometimes alter how Excel interprets numeric values, treating them as text instead.
Helpful Tips for Enhanced Usage
- Use Find and Replace: If you want to add quotes to multiple cells quickly, use Excel’s Find and Replace feature (CTRL + H).
- Use Conditional Formatting: Highlight cells containing certain text or quotes for better visualization.
- Excel Functions: Familiarize yourself with functions like
TRIM and CLEAN to help manage your text data effectively.
Example Scenarios
Here are some practical examples showcasing how and when you might want to use quotes:
- Creating a Quoted List: If you’re creating a list of customer names for a database, wrapping them in quotes can help maintain format consistency.
- Preparing Formulas for Reports: Quotes can be essential when referencing text criteria in functions such as
IF and VLOOKUP.
- Exporting to Other Systems: If you plan to export your Excel data to other formats or systems, including quotes may help ensure data integrity.
Example Table of Common Functions
<table>
<tr>
<th>Function</th>
<th>Description</th>
<th>Example</th>
</tr>
<tr>
<td>CONCATENATE</td>
<td>Joins multiple text strings together</td>
<td>=CONCATENATE("Hello", " ", "World")</td>
</tr>
<tr>
<td>&</td>
<td>Concatenation operator for text</td>
<td="Hello" & " " & "World"</td>
</tr>
<tr>
<td>TEXTJOIN</td>
<td>Joins text strings with a delimiter</td>
<td>=TEXTJOIN(", ", TRUE, A1:A5)</td>
</tr>
<tr>
<td>TRIM</td>
<td>Removes extra spaces from text</td>
<td>=TRIM(A1)</td>
</tr>
<tr>
<td>CLEAN</td>
<td>Removes non-printable characters</td>
<td>=CLEAN(A1)</td>
</tr>
</table>
Conclusion
Mastering the art of adding quotes in Excel not only helps you present your data more effectively but also improves your overall data management skills. By using various methods like manual entry, functions, or VBA, you can ensure that your text is properly formatted for whatever purpose you need. Don’t be afraid to experiment with these techniques and see how they can enhance your Excel experience.
As you dive deeper into Excel, practicing what you've learned here will reinforce your skills, making you a more proficient user. Explore related tutorials on Excel functions and techniques to broaden your knowledge.
<div class="faq-section">
<div class="faq-container">
<h2>Frequently Asked Questions</h2>
<div class="faq-item">
<div class="faq-question">
<h3>How do I remove quotes from a cell?</h3>
<span class="faq-toggle">+</span>
</div>
<div class="faq-answer">
<p>You can use the SUBSTITUTE function: =SUBSTITUTE(A1, """", ""). This will remove all quotes from the text in cell A1.</p>
</div>
</div>
<div class="faq-item">
<div class="faq-question">
<h3>Why can't I see the quotes in my formula?</h3>
<span class="faq-toggle">+</span>
</div>
<div class="faq-answer">
<p>Excel treats quotes as text, so they won't appear in calculations. Use them where necessary in functions to compare or format text.</p>
</div>
</div>
<div class="faq-item">
<div class="faq-question">
<h3>Can I add quotes to cells based on conditions?</h3>
<span class="faq-toggle">+</span>
</div>
<div class="faq-answer">
<p>Yes! You can use IF statements combined with text functions to add quotes based on specific conditions.</p>
</div>
</div>
</div>
</div>
<p class="pro-note">📊 Pro Tip: Explore different text functions like LEFT, RIGHT, and MID to better manipulate text data in Excel.</p>