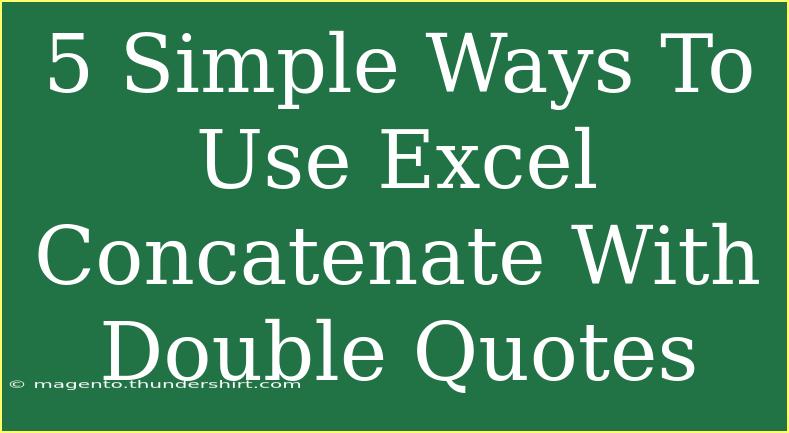If you're looking to master Excel's text manipulation features, you may have stumbled upon the CONCATENATE function, especially when dealing with strings that need to be wrapped in double quotes. Concatenating text in Excel can streamline your data processing tasks, whether you’re creating reports, preparing presentations, or just making sense of large datasets. 📊 In this guide, we will explore five simple ways to use Excel CONCATENATE with double quotes effectively, while also discussing some helpful tips and common pitfalls to avoid.
Understanding CONCATENATE in Excel
The CONCATENATE function allows you to join two or more strings into one string. While this function has been a staple in Excel for years, the introduction of the TEXTJOIN function and the CONCAT function in newer versions of Excel offers additional flexibility. However, if you're sticking to CONCATENATE, here’s how it works:
Syntax
CONCATENATE(text1, [text2], ...)
- text1: The first text item to join.
- text2: The next text item (optional).
Note on Double Quotes
When you want to add double quotes around a string in your output, you’ll need to use additional double quotes to escape them in Excel. For instance, if you want to display the text “Hello”, you would use:
="""" & "Hello" & """"
This is essential when you’re generating output that requires specific formatting.
1. Basic Concatenation with Double Quotes
To start, let’s explore the most straightforward way to concatenate text with double quotes.
Example
Imagine you have the names of products in column A and you want to create a formatted string that reads, "Product: [Product Name]".
-
In cell B1, use the formula:
=CONCATENATE("""Product: """, A1)
-
Drag down to fill other cells.
Output
This will give you:
- "Product: Apples"
- "Product: Bananas"
2. Concatenating Multiple Cells with Double Quotes
What if you want to join several cells and include double quotes around each cell value? Here’s how:
Example
Assuming you have first names in column A and last names in column B:
-
In cell C1, enter:
=CONCATENATE("""", A1, """ ", """", B1, """")
-
Drag down to fill other cells.
Output
You’ll end up with:
- "John" "Doe"
- "Jane" "Smith"
3. Adding Static Text Between Concatenated Strings
In many instances, you'll want to insert static text along with your concatenated strings. Here’s how to do it:
Example
Let’s say you want to format email addresses as follows: "Email: [Email]".
-
In cell D1, use this formula:
=CONCATENATE("""Email: """, E1)
-
Drag down to fill other cells.
Output
This gives you a formatted list of emails:
- "Email: john.doe@example.com"
- "Email: jane.smith@example.com"
4. Concatenating Date Strings with Quotes
When working with dates, it's useful to format them correctly, especially when exporting data. You can concatenate dates with surrounding double quotes as well.
Example
Assuming you have dates in column F:
-
In cell G1, enter:
=CONCATENATE("""", TEXT(F1, "mm/dd/yyyy"), """")
-
Drag down to fill other cells.
Output
This will show dates as:
- "01/01/2023"
- "02/14/2023"
5. Combining CONCATENATE with Other Functions
You can also combine CONCATENATE with other functions for more complex scenarios, such as including conditional outputs.
Example
Suppose you want to display a message based on a sales figure in column H:
-
In cell I1, enter:
=CONCATENATE(IF(H1>1000, """Sales Goal Achieved: """, """Sales Goal Not Achieved: """), H1)
-
Drag down to fill other cells.
Output
Results might look like:
- "Sales Goal Achieved: 1200"
- "Sales Goal Not Achieved: 800"
Common Mistakes to Avoid
While using CONCATENATE, it's easy to trip up. Here are some common mistakes:
- Not Escaping Quotes: Forgetting to use additional quotes will lead to errors.
- Reference Errors: Ensure that the cells you reference in your formula exist and contain the expected data type.
- Exceeding Character Limits: Excel has a character limit in each cell (32,767 characters), so be mindful when concatenating long strings.
Troubleshooting Issues
- Formula Errors: If you get a
#VALUE! error, double-check your formula for correct syntax and valid cell references.
- Unexpected Results: If your output doesn’t appear as expected, ensure all parts of your CONCATENATE function are correctly defined and that any necessary formatting (like dates) is applied properly.
<div class="faq-section">
<div class="faq-container">
<h2>Frequently Asked Questions</h2>
<div class="faq-item">
<div class="faq-question">
<h3>Can I use CONCATENATE to join more than two strings?</h3>
<span class="faq-toggle">+</span>
</div>
<div class="faq-answer">
<p>Yes, you can join multiple strings by adding more text items in the CONCATENATE function.</p>
</div>
</div>
<div class="faq-item">
<div class="faq-question">
<h3>How do I insert line breaks when concatenating?</h3>
<span class="faq-toggle">+</span>
</div>
<div class="faq-answer">
<p>You can use CHAR(10) or CHAR(13) for line breaks, but make sure to enable 'Wrap Text' in the cell format options.</p>
</div>
</div>
<div class="faq-item">
<div class="faq-question">
<h3>What’s the difference between CONCATENATE and CONCAT?</h3>
<span class="faq-toggle">+</span>
</div>
<div class="faq-answer">
<p>CONCAT can take a range of cells as an argument, while CONCATENATE requires individual text arguments.</p>
</div>
</div>
</div>
</div>
In this article, we've explored five easy ways to effectively use Excel's CONCATENATE function with double quotes, from basic concatenation to combining it with other functions. With a little practice, you'll be able to create customized outputs that meet your data formatting needs. Make sure to experiment with your own data and try out different variations of these formulas for optimal learning.
<p class="pro-note">🚀 Pro Tip: Always double-check your formulas for escaping quotes to avoid unnecessary errors!</p>