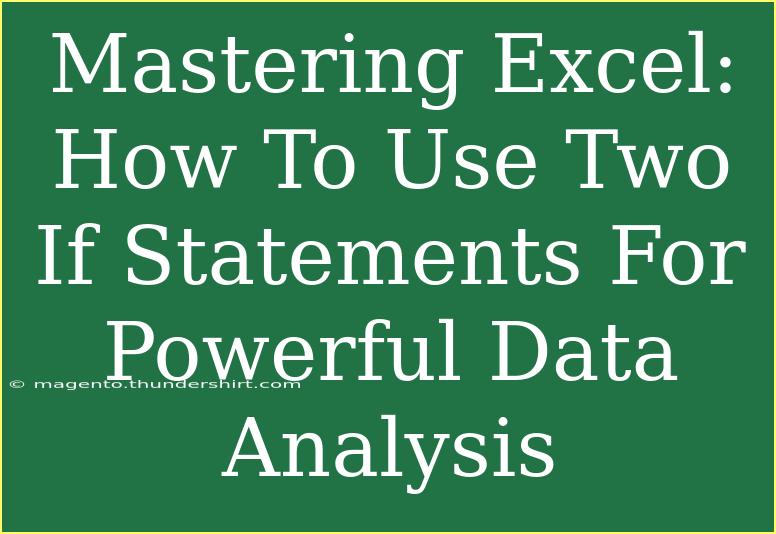When it comes to powerful data analysis, mastering Excel is a game changer! One of the most effective techniques you can learn is how to use multiple IF statements. 🎉 These statements not only enhance your data analysis capabilities but also streamline your decision-making processes. In this blog post, we will dive into how to use two IF statements to make your Excel experience more efficient and insightful.
Understanding IF Statements
Before we delve into the specifics of using two IF statements, let's ensure we grasp what an IF statement is. At its core, an IF statement allows you to conduct a logical test and return different values based on whether the test is true or false. The general syntax looks like this:
=IF(logical_test, value_if_true, value_if_false)
This simple formula can be incredibly powerful when used correctly.
Why Use Two IF Statements?
Sometimes, one IF statement just isn’t enough! Here are some scenarios where you may need to use two IF statements:
- Nested Conditions: When evaluating multiple criteria to determine a specific outcome.
- Complex Decision Making: To categorize data based on various conditions.
- Enhanced Data Analysis: To make more informed decisions from your data by segmenting it intelligently.
Let’s see how we can put these two IF statements into action!
Using Two IF Statements
Basic Formula Structure
You can nest IF statements to evaluate multiple conditions. The syntax for two IF statements looks like this:
=IF(condition1, value_if_true1, IF(condition2, value_if_true2, value_if_false))
Step-by-Step Tutorial
-
Open Your Excel Workbook: Start by opening the Excel workbook that contains your data.
-
Select Your Cell: Click on the cell where you want to input your formula.
-
Input Your Formula: Type in your two IF statement formula. For example, let’s say you want to evaluate a student’s score:
- If the score is greater than or equal to 80, return “A”
- If the score is greater than or equal to 70, return “B”
- Otherwise, return “C”
The formula would look like this:
=IF(A1 >= 80, "A", IF(A1 >= 70, "B", "C"))
-
Press Enter: Hit Enter to see the result of your IF statements.
-
Copy the Formula: If you want to apply this logic to additional rows, click on the bottom-right corner of the cell and drag it down to copy the formula to adjacent cells.
Example Scenarios
Using the example above, you can create a small table to visualize how your IF statements work.
<table>
<tr>
<th>Score (A1)</th>
<th>Grade (Result)</th>
</tr>
<tr>
<td>85</td>
<td>A</td>
</tr>
<tr>
<td>75</td>
<td>B</td>
</tr>
<tr>
<td>65</td>
<td>C</td>
</tr>
</table>
As you can see from the table, the IF statements successfully categorize each score based on predefined conditions!
Common Mistakes to Avoid
While using two IF statements can be effective, there are some common pitfalls you should be aware of:
-
Wrong Syntax: Always double-check your parentheses to ensure they are closed properly. A missing parenthesis can lead to errors.
-
Too Many Nested IFs: Excel allows for up to 64 nested IF statements, but using too many can make your formula confusing. Instead, consider using other functions like VLOOKUP or INDEX/MATCH for complex evaluations.
-
Data Type Mismatches: Make sure the data you’re comparing in your conditions is of the same type (e.g., don’t compare numbers to text).
Troubleshooting Issues
If your IF statements don’t return the expected results, consider the following:
- Check for Typos: Even small typos can lead to big errors in your formula.
- Evaluate Individual Parts: Break down your nested IF formula into its components to ensure each condition works correctly.
- Use the IFERROR Function: This can help you catch and manage any errors in your formulas.
Frequently Asked Questions
<div class="faq-section">
<div class="faq-container">
<h2>Frequently Asked Questions</h2>
<div class="faq-item">
<div class="faq-question">
<h3>What is the maximum number of IF statements I can nest in Excel?</h3>
<span class="faq-toggle">+</span>
</div>
<div class="faq-answer">
<p>You can nest up to 64 IF statements in Excel, but it's advisable to keep it as simple as possible for readability.</p>
</div>
</div>
<div class="faq-item">
<div class="faq-question">
<h3>Can I use other functions with IF statements?</h3>
<span class="faq-toggle">+</span>
</div>
<div class="faq-answer">
<p>Absolutely! Functions like AND, OR, and NOT can be used in conjunction with IF statements for more complex logic.</p>
</div>
</div>
<div class="faq-item">
<div class="faq-question">
<h3>What happens if none of the IF conditions are met?</h3>
<span class="faq-toggle">+</span>
</div>
<div class="faq-answer">
<p>If none of the conditions are met, the formula will return the value specified in the last argument (value_if_false).</p>
</div>
</div>
<div class="faq-item">
<div class="faq-question">
<h3>Can I use two IF statements for text comparisons?</h3>
<span class="faq-toggle">+</span>
</div>
<div class="faq-answer">
<p>Yes, you can absolutely use IF statements to compare text! Just ensure you enclose text values in quotation marks.</p>
</div>
</div>
</div>
</div>
With a solid understanding of using two IF statements, you are now well on your way to unlocking the power of Excel for data analysis. Remember to practice these techniques in various scenarios to deepen your understanding and gain confidence in your skills.
In conclusion, mastering the art of using multiple IF statements opens up a world of opportunities for data analysis and interpretation. As you navigate through Excel, don’t shy away from experimenting and applying these techniques to your datasets. The more you practice, the better you’ll become! So dive back into your Excel workbook and give it a try!
<p class="pro-note">✨Pro Tip: Keep your formulas simple, and don’t hesitate to explore Excel’s extensive functions for even more data manipulation power!</p>