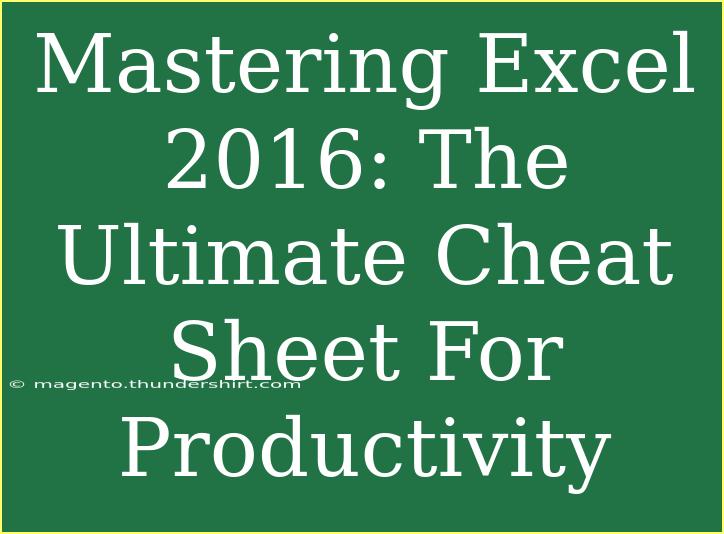Excel 2016 is a powerful tool that has revolutionized how we handle data, making it an essential asset for anyone looking to enhance their productivity. Whether you're crunching numbers, managing budgets, or analyzing complex data sets, mastering Excel can drastically improve your efficiency. In this guide, we’ll dive into tips, shortcuts, and techniques to help you become an Excel 2016 pro! 🚀
Getting Started: The Excel Interface
When you first open Excel 2016, the interface might seem a bit overwhelming. Understanding its components is crucial for effective navigation:
- Ribbon: This is the toolbar at the top where all the tools are located. It’s organized into tabs like Home, Insert, Page Layout, Formulas, Data, Review, and View.
- Worksheet: The grid area where you enter data. Each worksheet can hold thousands of rows and columns.
- Status Bar: Located at the bottom, it displays information like the sum of selected cells, the average, or the count.
Essential Functions You Should Know
Excel is loaded with functions that can save time and automate tasks. Here’s a quick table of some essential functions that every user should know:
<table>
<tr>
<th>Function</th>
<th>Description</th>
</tr>
<tr>
<td><strong>SUM</strong></td>
<td>Adds a range of cells.</td>
</tr>
<tr>
<td><strong>AVERAGE</strong></td>
<td>Calculates the average of a range.</td>
</tr>
<tr>
<td><strong>IF</strong></td>
<td>Returns one value if true and another if false.</td>
</tr>
<tr>
<td><strong>VLOOKUP</strong></td>
<td>Searches for a value in the first column of a range and returns a value in the same row from another column.</td>
</tr>
<tr>
<td><strong>CONCATENATE</strong></td>
<td>Combines multiple text strings into one.</td>
</tr>
</table>
Tips and Shortcuts to Boost Productivity
Mastering Excel means learning to navigate it quickly and effectively. Here are some tips and shortcuts that can make your life a whole lot easier!
Keyboard Shortcuts
- Ctrl + C: Copy selected cells
- Ctrl + V: Paste copied cells
- Ctrl + Z: Undo the last action
- Ctrl + Y: Redo the last action
- Alt + Enter: Start a new line within a cell
- F2: Edit the selected cell
Quick Tips for Enhanced Productivity
- Freeze Panes: If you’re working with a large dataset, you can freeze the header row (or columns) so that they remain visible while scrolling. Go to the View tab and click on Freeze Panes.
- Conditional Formatting: Highlight important data automatically by using conditional formatting. This can help track deadlines, budgets, or anything needing urgent attention.
- Use Named Ranges: This feature allows you to give specific names to ranges of cells which makes formulas easier to understand and use.
Troubleshooting Common Issues
Everyone encounters issues from time to time. Here are some common pitfalls and how to solve them:
- Formula Errors: If you see
#VALUE! or #REF!, it usually means there's a problem with your formula. Check for missing references or data types.
- Excel Crashes: If Excel closes unexpectedly, try disabling add-ins under File > Options > Add-ins. It might resolve performance issues.
- Printing Problems: If your spreadsheet is not printing correctly, check your print settings under File > Print, and ensure you have the correct printer selected.
Common Mistakes to Avoid
- Not Saving Regularly: Make a habit of saving your work frequently (Ctrl + S) to avoid data loss.
- Overcomplicating Formulas: Keep your formulas as simple as possible. If it’s too complicated, consider breaking it into multiple cells.
- Neglecting Data Validation: Always validate your data entries to prevent errors.
Frequently Asked Questions
<div class="faq-section">
<div class="faq-container">
<h2>Frequently Asked Questions</h2>
<div class="faq-item">
<div class="faq-question">
<h3>How can I protect my Excel files?</h3>
<span class="faq-toggle">+</span>
</div>
<div class="faq-answer">
<p>You can protect your file by going to File > Info > Protect Workbook and selecting the option to encrypt with a password.</p>
</div>
</div>
<div class="faq-item">
<div class="faq-question">
<h3>What is the difference between Excel and Google Sheets?</h3>
<span class="faq-toggle">+</span>
</div>
<div class="faq-answer">
<p>Excel is a desktop application with advanced features, while Google Sheets is web-based and focuses on collaboration but has limited functionalities.</p>
</div>
</div>
<div class="faq-item">
<div class="faq-question">
<h3>Can I use Excel for project management?</h3>
<span class="faq-toggle">+</span>
</div>
<div class="faq-answer">
<p>Yes, Excel can be used for project management by creating Gantt charts, tracking timelines, and managing budgets with formulas.</p>
</div>
</div>
</div>
</div>
Recapping the key takeaways from this guide, we explored essential functions, handy shortcuts, and advanced techniques to make Excel 2016 work for you. Implementing these tips will not only save you time but also make your data management tasks a lot smoother. Don’t hesitate to dive in and practice these skills! You’ll find that with a little effort, Excel can become one of your best allies in productivity.
<p class="pro-note">💡Pro Tip: Consistent practice with Excel 2016 will help you unlock its full potential and save you hours of work!</p>