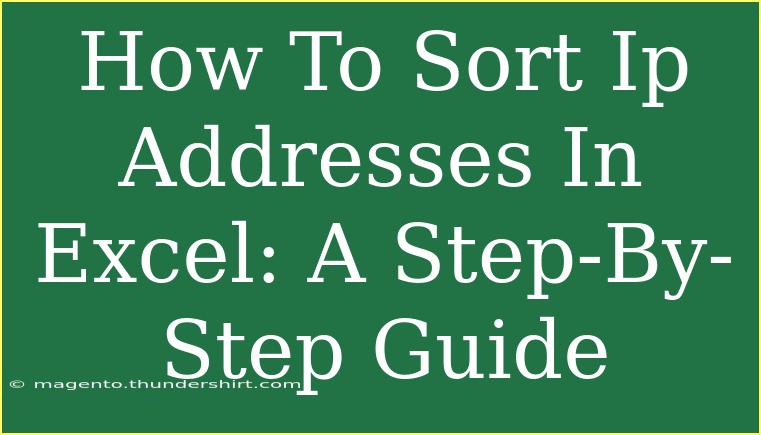Sorting IP addresses in Excel can be quite a tricky task, especially if you're dealing with them in their standard dotted-decimal notation (e.g., 192.168.1.1). In this guide, we’ll break down how to effectively sort these addresses so you can easily manage network data. Let’s dive into the nitty-gritty of IP sorting in Excel, equipped with helpful tips, common pitfalls to avoid, and troubleshooting strategies!
Understanding IP Addresses
Before jumping into sorting, it’s important to understand how IP addresses work. They consist of four octets separated by periods. Each octet is a number ranging from 0 to 255. Therefore, an IP address like 192.168.0.1 is composed of the octets: 192, 168, 0, and 1.
Why Sorting IP Addresses Matters
Sorting IP addresses can help in various scenarios, such as organizing your network devices, identifying subnets, or simply keeping your data structured. If you have a list of IPs, sorting them correctly can make the information much easier to analyze.
Step-by-Step Guide to Sort IP Addresses
Let's break down the steps needed to sort IP addresses in Excel.
Step 1: Format Your Data
Ensure that your IP addresses are listed in a single column without any leading or trailing spaces. This helps Excel recognize them as data entries rather than text.
Step 2: Split the IP Addresses
To sort IP addresses correctly, you need to split them into their four components. Here’s how you can do it:
- Insert Columns: Add three new columns next to the column containing your IP addresses.
- Use Excel Functions: In the first new column, use the following formula to extract the first octet:
=VALUE(LEFT(A2, FIND(".", A2) - 1))
Replace A2 with the reference to your first IP address.
- For Subsequent Octets: In the next columns, use similar formulas:
=VALUE(MID(A2, FIND(".", A2) + 1, FIND(".", A2, FIND(".", A2) + 1) - FIND(".", A2) - 1))
and=VALUE(MID(A2, FIND(".", A2, FIND(".", A2) + 1) + 1, FIND(".", A2, FIND(".", A2, FIND(".", A2) + 1) + 1) - FIND(".", A2, FIND(".", A2) + 1) - 1))
Finally for the last octet:=VALUE(RIGHT(A2, LEN(A2) - FIND(";", SUBSTITUTE(A2, ".", ";", 3))))
Step 3: Combine Octets for Sorting
After splitting the IP addresses, you can create a composite key for sorting:
- Create a New Column: Insert another column for the composite key.
- Concatenate the Octets: Use a formula like:
=B2 & "." & C2 & "." & D2 & "." & E2
This will allow you to sort based on the integer values of the octets rather than just text strings.
Step 4: Sort the Data
- Select Your Data Range: Click and drag to select all your data including the original IPs and the new octet columns.
- Use Sort Feature: Go to the "Data" tab and click on "Sort."
- Sort by Composite Key: Choose the composite key column and select "Smallest to Largest" for an ascending order sort.
Step 5: Clean Up Your Data
After sorting, you can delete the extra columns used for octet splitting to keep your spreadsheet clean. Your original IP column should now be in the correct sorted order!
<p class="pro-note">✨ Pro Tip: Always back up your data before sorting in Excel to avoid any accidental loss!</p>
Common Mistakes to Avoid
- Leading or Trailing Spaces: Ensure no spaces exist around your IP addresses as they may cause the sorting to behave unexpectedly.
- Incorrect Formula Applications: Double-check your formulas when splitting octets to avoid errors in extraction.
- Not Using Value Function: Make sure to convert your octets to numeric values using the VALUE function, or else Excel will treat them as text during sorting.
Troubleshooting Issues
- Sorting Doesn’t Work: If your IP addresses aren't sorting correctly, check the data type. It should be numerical, not text.
- Wrong Order: Double-check that you used the VALUE function and that octets were split correctly.
- Formula Errors: If you see an error message in your formulas, revisit each formula step and make sure cell references are accurate.
<div class="faq-section">
<div class="faq-container">
<h2>Frequently Asked Questions</h2>
<div class="faq-item">
<div class="faq-question">
<h3>Can I sort IP addresses directly without splitting them?</h3>
<span class="faq-toggle">+</span>
</div>
<div class="faq-answer">
<p>No, sorting IP addresses directly without splitting will lead to incorrect results, as Excel will treat the addresses as text.</p>
</div>
</div>
<div class="faq-item">
<div class="faq-question">
<h3>What if my IP addresses are not in standard format?</h3>
<span class="faq-toggle">+</span>
</div>
<div class="faq-answer">
<p>You’ll need to reformat them into the standard dotted-decimal format for effective sorting.</p>
</div>
</div>
<div class="faq-item">
<div class="faq-question">
<h3>Is there a way to automate the sorting process?</h3>
<span class="faq-toggle">+</span>
</div>
<div class="faq-answer">
<p>Yes, you can use macros in Excel to automate the sorting of IP addresses if you have a large dataset.</p>
</div>
</div>
<div class="faq-item">
<div class="faq-question">
<h3>Can I sort both IPv4 and IPv6 addresses?</h3>
<span class="faq-toggle">+</span>
</div>
<div class="faq-answer">
<p>This guide primarily covers IPv4 addresses. IPv6 addresses require a different handling method.</p>
</div>
</div>
</div>
</div>
To recap, sorting IP addresses in Excel isn't as daunting as it seems. By following the steps above, you can organize your network data quickly and efficiently. Keep practicing these techniques to become more proficient, and don’t hesitate to explore additional tutorials for further learning.
<p class="pro-note">🔍 Pro Tip: Experiment with different data sets to enhance your Excel skills even further!</p>