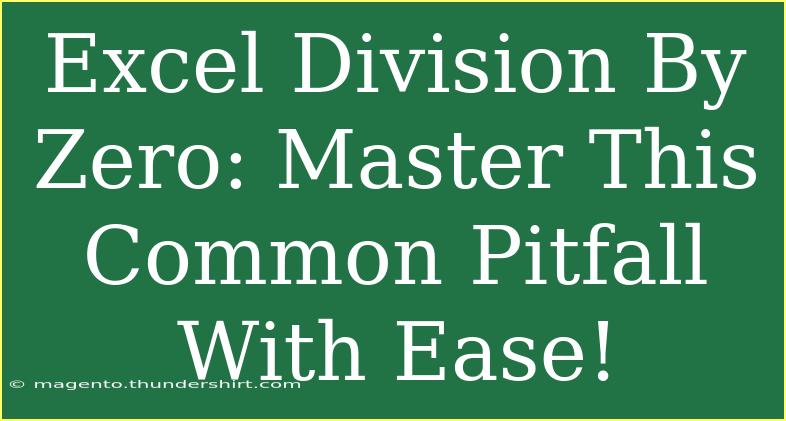When working with Excel, you may have encountered the dreaded division by zero error (#DIV/0!). It's a common issue that can happen to anyone, even the most seasoned spreadsheet enthusiasts. However, understanding this error and knowing how to navigate around it can make your Excel experience much more pleasant. In this article, we'll explore helpful tips, shortcuts, and advanced techniques to effectively handle division by zero in Excel, as well as common mistakes to avoid and troubleshooting steps to get you back on track. Let’s dive right in!
Understanding the Division by Zero Error
The division by zero error in Excel occurs when a formula attempts to divide a number by zero or by a cell that is empty. This can happen in various scenarios, such as:
- A formula like
=A1/B1 where B1 is 0.
- A situation where the divisor cell hasn’t been populated yet.
When this happens, Excel outputs the #DIV/0! error, which can be frustrating and make your data look unprofessional. Luckily, there are effective ways to manage or eliminate this error.
Tips for Avoiding Division by Zero Errors
-
Check Your Data: Before performing any division, always double-check your data to ensure that your divisor cells are not empty or set to zero.
-
Use IF Statements: One effective way to prevent division by zero errors is to use an IF statement to check the divisor. Here’s how you can write a formula to handle this situation:
=IF(B1=0, "Error", A1/B1)
This formula will return "Error" if B1 is zero; otherwise, it will perform the division.
-
Employ the IFERROR Function: Excel offers the IFERROR function, which can simplify the process of error handling. Here’s how to use it in context:
=IFERROR(A1/B1, "Error")
This function will return "Error" if the division results in any error, including a division by zero.
-
Use Conditional Formatting: If you want to visually indicate cells where division by zero might occur, consider using conditional formatting. You can format cells that contain #DIV/0! errors to be highlighted in red, for instance, which makes them easy to spot and correct.
Practical Example
Let’s say you have the following dataset:
| A |
B |
Result |
| 10 |
2 |
=A1/B1 |
| 20 |
0 |
=A2/B2 |
| 15 |
|
=A3/B3 |
In the Result column, if you don’t handle division by zero, you would see:
| A |
B |
Result |
| 10 |
2 |
5 |
| 20 |
0 |
#DIV/0! |
| 15 |
|
#DIV/0! |
By applying the methods discussed, you can modify your formulas to handle errors gracefully, resulting in:
| A |
B |
Result |
| 10 |
2 |
5 |
| 20 |
0 |
Error |
| 15 |
|
Error |
Now your spreadsheet is cleaner and easier to interpret.
Advanced Techniques for Handling Errors
For advanced users, you might want to create a more robust error handling system. Here’s how:
-
Dynamic Error Messages: Instead of just a static "Error," you can create dynamic messages based on your data. Use a combination of the IF function and text concatenation to inform users why there is an error.
=IF(B1=0, "Divisor in cell B1 is zero", A1/B1)
-
Logging Errors: If you're frequently encountering errors and want to keep track of them, consider logging these errors in a separate sheet or table for review. You can use the IFERROR function to capture the error and log it accordingly.
Common Mistakes to Avoid
-
Neglecting Data Validation: Always ensure that your data is validated before performing operations. Not doing so may lead to unexpected errors.
-
Assuming Zeroes are Valid Inputs: Sometimes, users assume that zero is a valid input. Instead, zero often signifies an exceptional case or error that needs to be handled properly.
-
Overlooking IFERROR/IF Statements: Many users are unaware of the IFERROR function and its potential to streamline error handling. Be sure to leverage it wherever applicable!
Troubleshooting Division by Zero Issues
If you're still encountering the #DIV/0! error despite following the recommended practices, try these troubleshooting steps:
-
Double-Check Your Formulas: Ensure that your formulas are correctly written and that references to other cells are accurate.
-
Examine Cell Formats: Sometimes, the data type of a cell can cause issues. For instance, if a cell that should contain a number is formatted as text, it might lead to unexpected errors.
-
Trace Precedents: Use Excel's Trace Precedents feature to identify which cells contribute to your formula. This can help you track down the source of an error more quickly.
-
Evaluate Formulas: Utilize Excel's Evaluate Formula tool to step through calculations and identify where things go wrong.
<div class="faq-section">
<div class="faq-container">
<h2>Frequently Asked Questions</h2>
<div class="faq-item">
<div class="faq-question">
<h3>What does #DIV/0! mean in Excel?</h3>
<span class="faq-toggle">+</span>
</div>
<div class="faq-answer">
<p>The #DIV/0! error in Excel means that a formula is attempting to divide a number by zero or by an empty cell.</p>
</div>
</div>
<div class="faq-item">
<div class="faq-question">
<h3>How can I prevent the #DIV/0! error?</h3>
<span class="faq-toggle">+</span>
</div>
<div class="faq-answer">
<p>You can use the IF statement or the IFERROR function to handle potential division by zero scenarios and avoid the error.</p>
</div>
</div>
<div class="faq-item">
<div class="faq-question">
<h3>Is there a shortcut to find errors in Excel?</h3>
<span class="faq-toggle">+</span>
</div>
<div class="faq-answer">
<p>Yes, you can use the 'Trace Error' feature from the Formulas tab to identify and investigate errors in your spreadsheet.</p>
</div>
</div>
<div class="faq-item">
<div class="faq-question">
<h3>Can I display a custom message for division by zero?</h3>
<span class="faq-toggle">+</span>
</div>
<div class="faq-answer">
<p>Absolutely! Use the IF function to display custom messages when a division by zero error occurs.</p>
</div>
</div>
</div>
</div>
In summary, dealing with division by zero errors in Excel doesn't have to be a daunting task. By applying the techniques we discussed—like using IF statements, utilizing the IFERROR function, and double-checking your data—you can effectively prevent and manage these errors in your spreadsheets. Remember, practice makes perfect, so experiment with these techniques and explore related tutorials to deepen your Excel expertise.
<p class="pro-note">✨Pro Tip: Always validate your inputs to catch potential division by zero errors early in your calculations!</p>