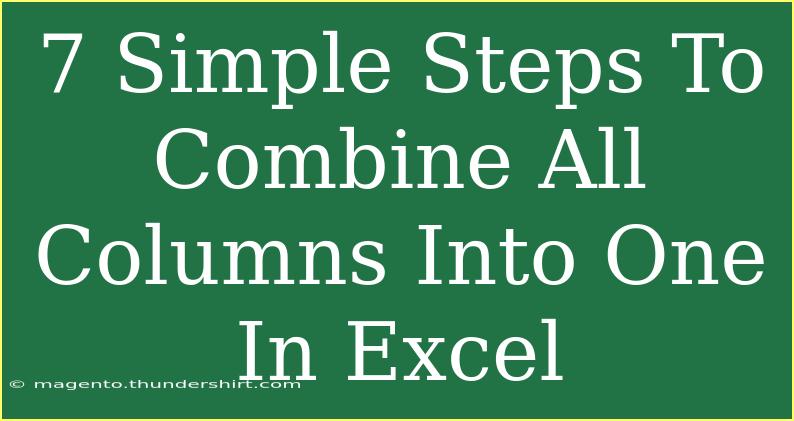When working with data in Excel, there are times when you might find yourself needing to combine multiple columns into one. This could be to create a summary, simplify your data for analysis, or prepare information for reporting. Whatever your reason, Excel offers several methods to achieve this, some of which are more straightforward than others. In this guide, we'll break down 7 simple steps to combine all columns into one in Excel, including tips to avoid common mistakes and troubleshooting advice. Let's dive in! 💡
Step 1: Open Your Excel File
Before we get started with combining columns, make sure your Excel file is open and ready for editing. Navigate to the worksheet that contains the columns you wish to merge.
Step 2: Identify the Columns to Combine
Take a good look at your data and identify which columns you want to combine. You can combine adjacent columns easily, or if they're non-adjacent, you'll need to approach it differently.
Step 3: Select the First Cell for the Combined Data
Click on the cell where you want the combined data to appear. This could be in a new column next to the existing data or in another sheet altogether.
Step 4: Use the CONCATENATE Function
One of the most straightforward methods to combine columns is using the CONCATENATE function. Here’s how you do it:
-
In the selected cell, type the formula:
=CONCATENATE(A1, " ", B1, " ", C1)
Replace A1, B1, and C1 with the actual cell references of the columns you're combining. The quotation marks and spaces between them will ensure there is a space between the combined values.
-
Press Enter to see the combined result.
Tip: For Excel versions 2016 and later, you can use the TEXTJOIN function, which makes this even easier. The syntax is as follows:
=TEXTJOIN(" ", TRUE, A1:C1)
Step 5: Drag Down to Fill the Entire Column
Once you've created the combined formula in your selected cell, you can easily fill the rest of the column. Click on the bottom-right corner of the cell containing your formula until you see a small crosshair, then drag it down to fill the formula for the other rows.
<table>
<tr>
<th>Step</th>
<th>Action</th>
</tr>
<tr>
<td>1</td>
<td>Select the cell with your CONCATENATE formula</td>
</tr>
<tr>
<td>2</td>
<td>Drag down to autofill the cells below</td>
</tr>
</table>
Step 6: Copy and Paste as Values
To avoid breaking links with the original columns, you might want to replace the formulas with the actual text. Here’s how to do it:
- Select the entire column where you combined the data.
- Right-click and choose Copy or press
Ctrl + C.
- Right-click again in the same column and select Paste Values. This will replace the formula with the actual data.
Step 7: Clean Up Your Data
After you’ve successfully combined your columns, it might be helpful to delete the original columns that you no longer need. Right-click on the column headers of the original columns and select Delete. Just make sure you really don’t need that data anymore!
Helpful Tips for Success
- Keep a Backup: Always make a backup copy of your data before making significant changes.
- Check for Empty Cells: If you're combining columns, ensure there are no empty cells as this may create inconsistencies in your merged data.
- Formatting Counts: After combining the columns, make sure to format the new column as required (e.g., text, date, etc.).
Common Mistakes to Avoid
- Not Checking Data Types: Ensure that the data you’re combining is compatible to avoid unexpected results.
- Ignoring Spaces or Delimiters: If you need specific formatting in your merged data, remember to include necessary spaces or delimiters in your formula.
- Forgetting to Fill Down: After creating your combined cell, don’t forget to drag down or copy the formula to other rows!
Troubleshooting Issues
If you run into problems:
- Error Messages: If you receive an error like
#VALUE!, check your cell references and ensure that they are correct.
- Unexpected Results: If the combined text looks odd or has extra spaces, double-check your formula for extra characters or incorrect cell references.
- Functions Not Working: Ensure that you are using a version of Excel that supports functions like
TEXTJOIN.
<div class="faq-section">
<div class="faq-container">
<h2>Frequently Asked Questions</h2>
<div class="faq-item">
<div class="faq-question">
<h3>Can I combine more than three columns?</h3>
<span class="faq-toggle">+</span>
</div>
<div class="faq-answer">
<p>Yes! You can combine as many columns as you need. Just add more cell references in your CONCATENATE or TEXTJOIN formula.</p>
</div>
</div>
<div class="faq-item">
<div class="faq-question">
<h3>What if my columns have different data types?</h3>
<span class="faq-toggle">+</span>
</div>
<div class="faq-answer">
<p>Excel will try to convert different data types automatically, but it's wise to ensure consistency to avoid surprises in your combined results.</p>
</div>
</div>
<div class="faq-item">
<div class="faq-question">
<h3>Is there a way to combine columns without using a formula?</h3>
<span class="faq-toggle">+</span>
</div>
<div class="faq-answer">
<p>Yes! You can use the "Flash Fill" feature in Excel by simply typing the desired result next to your data, and Excel will automatically suggest combinations for you.</p>
</div>
</div>
</div>
</div>
By combining columns effectively, you can streamline your data and make analysis a breeze. Whether you're summarizing information or preparing for a presentation, these simple steps will empower you to handle your Excel data with confidence. Remember to practice these techniques and explore more tutorials to enhance your Excel skills. Happy combining! 🎉
<p class="pro-note">✨Pro Tip: Always preview your combined data to ensure it meets your expectations before finalizing!</p>