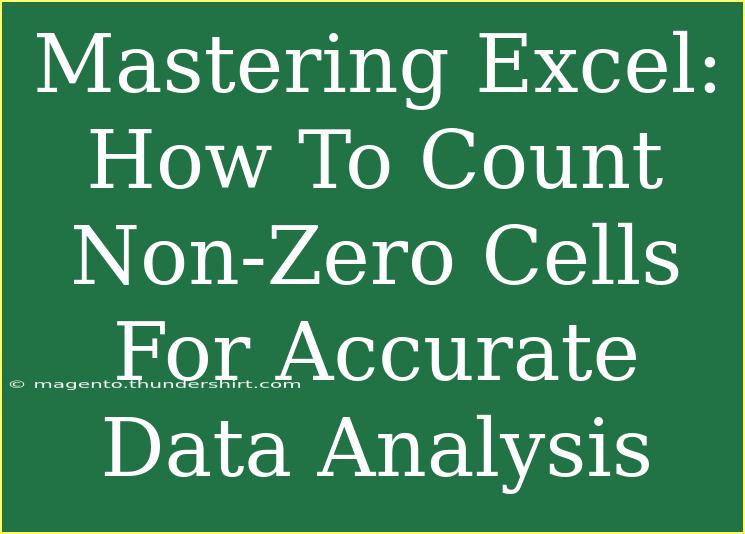When it comes to data analysis, Microsoft Excel stands out as one of the most powerful tools available. However, with great power comes great responsibility, especially when it involves the accuracy of your data. One critical aspect of data analysis is knowing how to count non-zero cells effectively. This skill not only improves the accuracy of your calculations but also provides a clearer picture of your dataset. In this guide, we will delve deep into various methods of counting non-zero cells, offering you helpful tips, advanced techniques, and common pitfalls to avoid along the way.
Understanding Non-Zero Cells in Excel
Non-zero cells are those that contain any value except for zero. Counting them can be crucial in various scenarios—whether you're tallying sales figures, monitoring performance metrics, or analyzing experimental results. Let’s explore the methods to count these cells.
Methods to Count Non-Zero Cells
1. Using the COUNTIF Function
The COUNTIF function in Excel is a great way to count non-zero cells within a specific range. Here’s how to do it:
=COUNTIF(range, "<>0")
Example: If you have a data range from A1 to A10 and want to count non-zero entries, your formula would look like this:
=COUNTIF(A1:A10, "<>0")
This formula counts all the cells that do not equal zero, giving you the desired result.
2. Utilizing the SUMPRODUCT Function
Another advanced technique is to use the SUMPRODUCT function. This can be particularly helpful if you want to perform more complex analyses simultaneously.
=SUMPRODUCT(--(range<>0))
Example: For the same A1 to A10 range, you can write:
=SUMPRODUCT(--(A1:A10<>0))
The -- operator converts TRUE/FALSE values to 1/0, allowing you to count non-zero cells effectively.
3. Using the Array Formula
If you’re feeling adventurous, you can also use an array formula to count non-zero cells:
=SUM(IF(range<>0, 1))
Example: For the A1 to A10 range:
=SUM(IF(A1:A10<>0, 1))
To enter this formula, remember to press Ctrl + Shift + Enter instead of just Enter, turning it into an array formula.
4. Pivot Tables for Non-Zero Counts
For a more dynamic approach, Pivot Tables can be invaluable. Here’s how you can use them to count non-zero values:
- Select your data range.
- Go to the Insert tab and select Pivot Table.
- Drag your data field to the Values area.
- In the Value Field Settings, choose Count.
This method allows you to filter out zeros and provides a powerful way to analyze your data.
5. Creating a Custom Formula
If the built-in functions do not meet your needs, creating a custom formula might be the answer. An example would be writing a formula that counts non-zero cells based on specific criteria.
Helpful Tips for Accurate Data Analysis
- Ensure Data Consistency: Make sure all data entries are consistent (e.g., number formats) to avoid miscounts.
- Avoid Blanks: Be cautious with blank cells, as they can skew your results. Use the formula
=COUNTIFS(range, "<>0", range, "<>") to avoid counting blanks.
- Double-Check Ranges: When using functions, always double-check your cell ranges to ensure they include all necessary data.
Common Mistakes to Avoid
- Using the Wrong Function: Remember, COUNT will not count non-zero cells but counts all cells with numeric entries, including zeros. Use COUNTIF instead.
- Not Updating Ranges: If your dataset changes, ensure your formulas reflect these updates.
- Confusing Text with Numbers: Sometimes numbers may be formatted as text. Use the VALUE function to convert these appropriately.
Troubleshooting Issues
If your counts aren’t what you expected, consider these troubleshooting steps:
- Check for Hidden Rows: Ensure that your data isn’t hidden or filtered out.
- Cell Formats: Check that your cells are properly formatted as numbers, as text formatted numbers will not count.
- Confirm Formula Entry: If using an array formula, make sure you've entered it correctly with Ctrl + Shift + Enter.
<div class="faq-section">
<div class="faq-container">
<h2>Frequently Asked Questions</h2>
<div class="faq-item">
<div class="faq-question">
<h3>How can I count non-zero cells in multiple columns?</h3>
<span class="faq-toggle">+</span>
</div>
<div class="faq-answer">
<p>You can use the COUNTIF function with a range that covers all the columns you want to analyze. For example: =COUNTIF(A1:C10, "<>0").</p>
</div>
</div>
<div class="faq-item">
<div class="faq-question">
<h3>What if my range includes text cells?</h3>
<span class="faq-toggle">+</span>
</div>
<div class="faq-answer">
<p>Text cells will not be counted, as the COUNTIF function only considers numeric values. You can combine functions to ignore text.</p>
</div>
</div>
<div class="faq-item">
<div class="faq-question">
<h3>Can I count non-zero cells that meet certain criteria?</h3>
<span class="faq-toggle">+</span>
</div>
<div class="faq-answer">
<p>Yes, you can use the COUNTIFS function to count non-zero cells that meet specific conditions. For example: =COUNTIFS(A1:A10, "<>0", B1:B10, ">=10").</p>
</div>
</div>
</div>
</div>
Recap of Key Takeaways
Counting non-zero cells in Excel is a crucial skill for accurate data analysis. We explored several methods, including the COUNTIF, SUMPRODUCT, and Pivot Table methods. Additionally, we discussed some common mistakes, troubleshooting tips, and provided you with FAQs to guide you further.
Now that you have the tools to count non-zero cells effectively, it's time to put your knowledge into practice. Explore more tutorials and techniques to deepen your understanding of Excel, and don’t hesitate to engage with the community for additional insights!
<p class="pro-note">🔍Pro Tip: Always backup your data before performing extensive analyses to avoid data loss.</p>