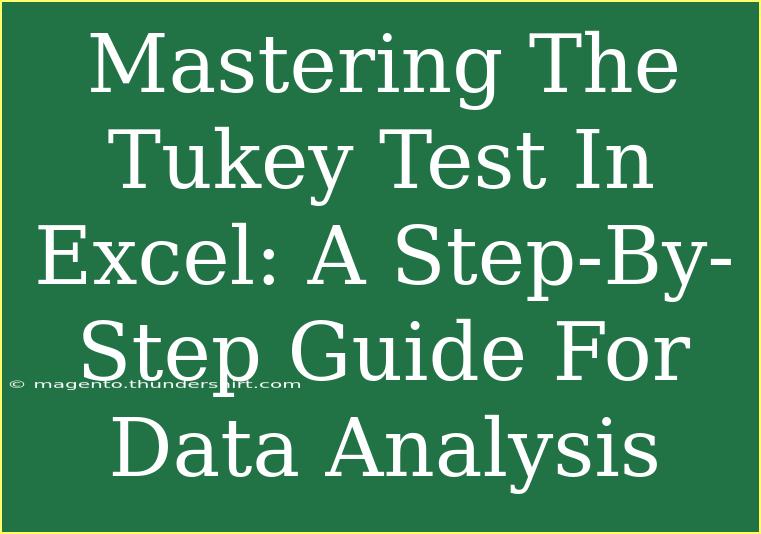When it comes to data analysis, mastering statistical tests is crucial, especially when it comes to understanding the relationships between groups. One such test that is invaluable for comparing means across multiple groups is the Tukey Test, also known as Tukey's Honest Significant Difference (HSD) test. Excel makes it easier than ever to apply this test, which is great news for both novice analysts and seasoned data professionals. 🚀
In this guide, we’ll walk you through the process of conducting a Tukey Test in Excel step by step, ensuring that you feel confident in executing and interpreting your results. We’ll also share tips, tricks, common pitfalls, and troubleshooting techniques along the way to set you up for success.
Understanding the Tukey Test
The Tukey Test is designed to identify which specific group means are different from each other. It is particularly useful in the context of an Analysis of Variance (ANOVA) when you find significant differences among group means. The test controls the family-wise error rate, making it a safer option for multiple comparisons.
Key Features of Tukey Test:
- Multiple Comparisons: Helps identify differences between all group pairs.
- Error Control: Maintains the overall alpha level for multiple tests.
- Balanced Design: Works best when groups are of equal size, although it can be applied to unbalanced designs.
Preparing Your Data
Before diving into the Tukey Test, ensure your data is organized correctly in Excel. Here’s how to set it up:
-
Create a Data Table: Your table should have each group in separate columns, with each row representing an observation.
| Group A |
Group B |
Group C |
| 5.1 |
7.2 |
9.3 |
| 5.3 |
7.5 |
9.5 |
| 5.0 |
7.0 |
9.7 |
| ... |
... |
... |
-
Check for Normality: Ensure your data is normally distributed. You can use Excel’s NORM.DIST function to assess this.
-
Equal Variance: Conduct a Levene's test to check the homogeneity of variances, which is an assumption of ANOVA.
Conducting ANOVA in Excel
-
Load Analysis ToolPak:
- Go to File > Options > Add-ins.
- In the Manage box, select Excel Add-ins, and click Go.
- Check the Analysis ToolPak option and click OK.
-
Perform ANOVA:
- Click on the Data tab.
- Select Data Analysis.
- Choose ANOVA: Single Factor and click OK.
- Input your data range, select the appropriate options, and click OK.
After running ANOVA, you should see an output table. Look for the P-value to determine if you have statistically significant differences. If your P-value is less than 0.05, proceed with the Tukey Test.
Executing the Tukey Test
While Excel doesn’t provide a direct function for the Tukey Test, you can calculate it manually following these steps:
-
Calculate the Means and Standard Deviations:
- Use the
AVERAGE function for means and STDEV.P for standard deviations.
-
Compute the Tukey HSD:
-
First, calculate the studentized range statistic (q).
-
The formula for HSD is:
[
HSD = q \times \sqrt{\frac{MS_{within}}{n}}
]
Where:
- ( MS_{within} ) is the mean square error from your ANOVA output.
- ( n ) is the sample size for each group.
-
Compare the Differences:
- Calculate the absolute differences between each pair of group means.
- Check if these differences exceed the HSD value; if they do, the groups are significantly different.
Example of HSD Calculation
Let’s say you calculated the following:
- ( MS_{within} = 2.5 )
- Group sizes ( n = 10 )
- q = 3.5 (from Tukey's q table for the number of groups and total samples)
Plugging these values into our HSD formula gives:
[
HSD = 3.5 \times \sqrt{\frac{2.5}{10}} = 3.5 \times 0.5 = 1.75
]
Now, if you find a pairwise difference of 2.0 between Group A and Group B, since 2.0 > 1.75, you can conclude that these groups are significantly different.
Common Mistakes to Avoid
- Ignoring Assumptions: Always verify that your data meets the ANOVA assumptions of normality and equal variances.
- Misinterpretation of Results: Make sure to interpret the HSD correctly; merely having a significant P-value isn’t enough.
- Failing to Account for Sample Size: Larger samples can lead to significant results even if the difference isn’t practically meaningful.
Troubleshooting Issues
If things don't seem to be working as expected, consider these troubleshooting tips:
- Check Data Entry: Ensure that you’ve entered your data correctly, with no missing or incorrect values.
- Re-evaluate Assumptions: Rethink whether your data meets ANOVA assumptions.
- Consult Excel Help Functions: If you're struggling with functions or formulas, the built-in help in Excel can guide you.
<div class="faq-section">
<div class="faq-container">
<h2>Frequently Asked Questions</h2>
<div class="faq-item">
<div class="faq-question">
<h3>What is the Tukey Test used for?</h3>
<span class="faq-toggle">+</span>
</div>
<div class="faq-answer">
<p>The Tukey Test is used to determine which specific group means are significantly different after performing ANOVA.</p>
</div>
</div>
<div class="faq-item">
<div class="faq-question">
<h3>Can I perform the Tukey Test in Excel?</h3>
<span class="faq-toggle">+</span>
</div>
<div class="faq-answer">
<p>Yes, although Excel doesn’t have a built-in function for the Tukey Test, you can calculate it manually after conducting ANOVA.</p>
</div>
</div>
<div class="faq-item">
<div class="faq-question">
<h3>How do I interpret the Tukey Test results?</h3>
<span class="faq-toggle">+</span>
</div>
<div class="faq-answer">
<p>If the absolute difference between group means exceeds the HSD value, the groups are considered significantly different.</p>
</div>
</div>
<div class="faq-item">
<div class="faq-question">
<h3>What are the assumptions of the Tukey Test?</h3>
<span class="faq-toggle">+</span>
</div>
<div class="faq-answer">
<p>The Tukey Test assumes that the data is normally distributed and has equal variances across groups.</p>
</div>
</div>
<div class="faq-item">
<div class="faq-question">
<h3>How do I visualize Tukey Test results?</h3>
<span class="faq-toggle">+</span>
</div>
<div class="faq-answer">
<p>You can create box plots or means plots in Excel to visually display the differences between groups based on Tukey Test results.</p>
</div>
</div>
</div>
</div>
The key takeaways from this guide are that the Tukey Test is a powerful statistical tool for data analysis that can be easily performed in Excel with a little manual calculation after conducting ANOVA. It allows you to accurately determine the differences between group means while controlling the family-wise error rate.
Don't hesitate to practice using the Tukey Test with your own datasets and explore related tutorials that can help enhance your statistical analysis skills!
<p class="pro-note">🚀Pro Tip: Regular practice with statistical tools like the Tukey Test will boost your data analysis confidence significantly!</p>