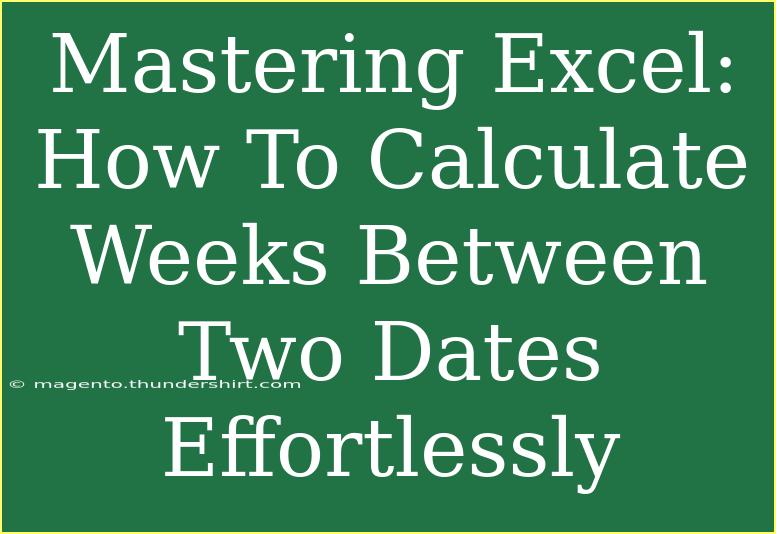Calculating the number of weeks between two dates in Excel is a common task that can greatly enhance your data management skills. Whether you’re managing project timelines, tracking employee attendance, or just curious about the time span between events, this guide is designed to make you a pro at calculating weeks in Excel. Let’s dive right in! 🏊♂️
Understanding Date Functions in Excel
Excel provides a variety of built-in functions that can help you manipulate and work with dates. The key functions you’ll be using to calculate the weeks between two dates are DATEDIF and simple subtraction. By using these functions effectively, you can save time and improve your productivity.
Basic Calculation of Weeks
To find out how many weeks are between two dates, you simply subtract the earlier date from the later date and then divide the result by 7, since there are 7 days in a week. Here’s the formula you’d use:
= (End_Date - Start_Date) / 7
For example, if your start date is in cell A1 and your end date is in cell B1, the formula would look like this:
= (B1 - A1) / 7
Using the DATEDIF Function
Excel’s DATEDIF function is specifically designed for calculating the difference between two dates. Although it doesn’t appear in Excel’s function list, it’s very handy. The syntax is:
= DATEDIF(Start_Date, End_Date, "unit")
To calculate weeks, use "D" for days and then divide by 7. Here’s how you do it:
= DATEDIF(A1, B1, "D") / 7
This method gives you the total number of weeks as a decimal, which is useful if you want a more precise number that includes partial weeks.
Example Calculation
Let’s say you have two dates:
- Start Date: January 1, 2023 (A1)
- End Date: February 28, 2023 (B1)
You can use either method:
-
Basic Calculation:
- Formula:
= (B1 - A1) / 7
- Result: 8.428571 weeks
-
Using DATEDIF:
- Formula:
= DATEDIF(A1, B1, "D") / 7
- Result: 8.428571 weeks
Handling Common Mistakes
While calculating weeks between two dates is fairly straightforward, there are some common mistakes to avoid:
-
Incorrect Date Format: Ensure both dates are in a recognized date format. If they appear as text, Excel won’t be able to perform calculations. Always format dates by selecting the cells and choosing the "Date" format from the Home tab.
-
Using Empty Cells: If either date cell is empty, Excel will return an error. Double-check that you have valid dates in both cells before applying your formula.
-
Dividing by 0: If your end date is earlier than your start date, you'll face a divide by zero error when using the basic calculation. To avoid this, always ensure the end date is after the start date.
Advanced Techniques
Calculating Weeks with Specific Start Days
If you need to calculate full weeks starting from a specific day (e.g., from Monday to Sunday), you can modify the basic formula slightly. Here’s how:
- Find the start of the week for the start date:
= A1 - WEEKDAY(A1, 2) + 1
- Then calculate the weeks to the end date using this start:
= (B1 - (A1 - WEEKDAY(A1, 2) + 1)) / 7
This approach ensures that you are always considering the weeks beginning on the day of your choice.
Using Conditional Formatting
Another useful tip is to visually represent the weeks between two dates with conditional formatting. You can highlight the cells that fall within your calculated weeks.
- Select the range of cells you want to format.
- Go to the "Home" tab and click on "Conditional Formatting."
- Choose "New Rule" and use a formula to determine which cells to format, using your calculated weeks.
Example of Conditional Formatting Rules
Imagine you want to highlight cells that fall within a specific week. You could use a formula such as:
=AND(A1>=Start_Date, A1<=End_Date)
This allows you to instantly see which dates fall within your target weeks.
FAQs
<div class="faq-section">
<div class="faq-container">
<h2>Frequently Asked Questions</h2>
<div class="faq-item">
<div class="faq-question">
<h3>How can I calculate the number of workweeks between two dates?</h3>
<span class="faq-toggle">+</span>
</div>
<div class="faq-answer">
<p>You can use the formula = NETWORKDAYS(A1, B1) to count only weekdays between two dates, excluding weekends.</p>
</div>
</div>
<div class="faq-item">
<div class="faq-question">
<h3>What if my dates are in different formats?</h3>
<span class="faq-toggle">+</span>
</div>
<div class="faq-answer">
<p>Ensure both dates are formatted the same by selecting the cells and choosing a uniform date format from the Home tab.</p>
</div>
</div>
<div class="faq-item">
<div class="faq-question">
<h3>Can I calculate weeks in months?</h3>
<span class="faq-toggle">+</span>
</div>
<div class="faq-answer">
<p>Yes, you can divide the total days between two dates by 30 to get an approximate number of months, or you can use the DATEDIF function with "M" to get the total months directly.</p>
</div>
</div>
<div class="faq-item">
<div class="faq-question">
<h3>How do I deal with time in addition to dates?</h3>
<span class="faq-toggle">+</span>
</div>
<div class="faq-answer">
<p>Include the time in your calculations by ensuring both dates have times. The formulas will account for the time automatically.</p>
</div>
</div>
</div>
</div>
In summary, calculating weeks between two dates in Excel can be done easily with the right formulas. The DATEDIF function, basic subtraction, and even conditional formatting can help enhance your Excel skills further. As you practice these techniques, you’ll find ways to streamline your work and make it more efficient. Don’t hesitate to explore related tutorials on Excel for even more tips and tricks!
<p class="pro-note">🚀Pro Tip: Practice using both methods to see which you prefer, and remember to format your dates correctly for accurate results!</p>