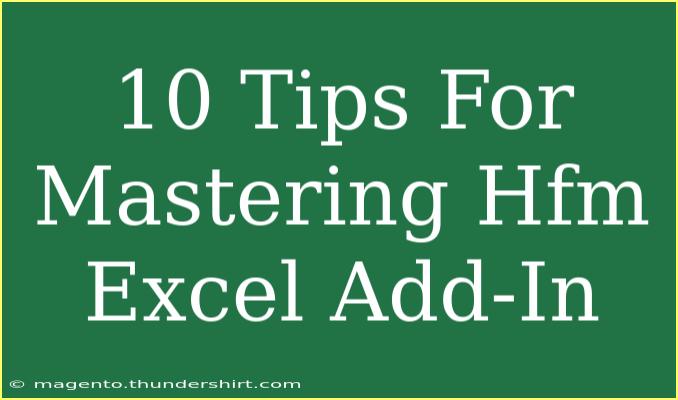If you're looking to enhance your skills with the HFM Excel Add-In, you're in for a treat! This powerful tool can streamline your financial reporting and analysis, making your job significantly easier. Let's dive into some helpful tips, shortcuts, and advanced techniques that will help you become a pro in no time.
Understanding HFM Excel Add-In
Before we get into the tips, it’s essential to understand what the HFM Excel Add-In is. It’s an interface that allows users to interact with Hyperion Financial Management (HFM) from within Excel. This enables you to retrieve financial data, perform analyses, and even consolidate reporting effortlessly. 📊
Top Tips for Using the HFM Excel Add-In Effectively
1. Familiarize Yourself with the Interface
The first step to mastering the HFM Excel Add-In is to become familiar with its interface. Spend some time exploring the menus and options. Knowing where everything is located will save you time and frustration later.
2. Use the Functionality of SmartView
SmartView is a great tool within the HFM Excel Add-In that allows for ad hoc analysis and reporting. Take advantage of this feature to quickly pull reports without the need to dive into complex queries.
3. Learn Keyboard Shortcuts
Save yourself time by learning the keyboard shortcuts specific to the HFM Excel Add-In. Some common shortcuts include:
| Action |
Shortcut |
| Open SmartView |
Ctrl + Shift + E |
| Refresh Data |
F5 |
| Insert Row |
Alt + I, R |
4. Use Dimensions Effectively
In HFM, dimensions are crucial for retrieving the correct data. Ensure you're comfortable with how to use dimensions for your reports. This will allow you to create more meaningful and tailored reports.
5. Master Data Retrieval
One of the main benefits of using the HFM Excel Add-In is the ability to retrieve data quickly. Use the 'Retrieve Data' feature to access the information you need for analysis without wasting time.
6. Utilize the Report Wizard
The Report Wizard simplifies the process of creating reports. By guiding you through the steps, it helps you build reports with the data you need, ensuring accuracy and saving time.
7. Customize Your Views
Everyone has different preferences when it comes to data presentation. Customize your views within the HFM Excel Add-In to suit your personal style and reporting needs. This will help you navigate reports more easily.
8. Implement Conditional Formatting
Make your reports more visually appealing and easier to read by using conditional formatting. This allows you to highlight specific data points based on your criteria, making trends and anomalies easier to spot. 🎨
9. Create Templates for Repeated Reports
If you frequently create similar reports, consider developing templates. This can drastically reduce your workload and maintain consistency across reports, which is particularly useful for team projects.
10. Keep Learning and Practicing
Like any tool, the HFM Excel Add-In is best mastered through practice. Regularly explore its capabilities, attend training sessions, and review any new updates or features that may be added.
Common Mistakes to Avoid
While using the HFM Excel Add-In, it’s crucial to avoid some common pitfalls:
- Not verifying data: Always double-check retrieved data to ensure accuracy.
- Ignoring updates: Keep your add-in up to date for the best performance.
- Overcomplicating reports: Simple reports can often provide the most value.
Troubleshooting Common Issues
Sometimes, you might encounter issues while using the HFM Excel Add-In. Here are a few troubleshooting tips:
- Connection Issues: If you're having trouble connecting to HFM, check your network settings and firewall configurations.
- Slow Performance: This can often be fixed by optimizing your Excel settings, or closing unnecessary applications.
- Errors in Data Retrieval: If the data is not appearing as expected, try refreshing or re-establishing your connection to HFM.
<div class="faq-section">
<div class="faq-container">
<h2>Frequently Asked Questions</h2>
<div class="faq-item">
<div class="faq-question">
<h3>How do I connect to HFM using the Excel Add-In?</h3>
<span class="faq-toggle">+</span>
</div>
<div class="faq-answer">
<p>To connect, open Excel and navigate to the HFM menu, select 'Login', and enter your credentials.</p>
</div>
</div>
<div class="faq-item">
<div class="faq-question">
<h3>Can I customize my reports in the HFM Excel Add-In?</h3>
<span class="faq-toggle">+</span>
</div>
<div class="faq-answer">
<p>Yes! You can customize reports by using SmartView features and conditional formatting.</p>
</div>
</div>
<div class="faq-item">
<div class="faq-question">
<h3>What should I do if I encounter a connection error?</h3>
<span class="faq-toggle">+</span>
</div>
<div class="faq-answer">
<p>Check your network settings and firewall. Additionally, ensure that your HFM services are running.</p>
</div>
</div>
</div>
</div>
Mastering the HFM Excel Add-In opens doors to more efficient workflows and enhanced data analysis. Recapping our key points, remember to familiarize yourself with the interface, leverage SmartView, utilize keyboard shortcuts, and always keep learning. By implementing these tips and avoiding common mistakes, you'll become an HFM Excel Add-In expert.
Take the next step and practice using these features! Explore other tutorials on this blog to continue your journey towards mastery.
<p class="pro-note">🌟Pro Tip: Regularly explore new features in the HFM Excel Add-In to stay ahead of the curve.</p>