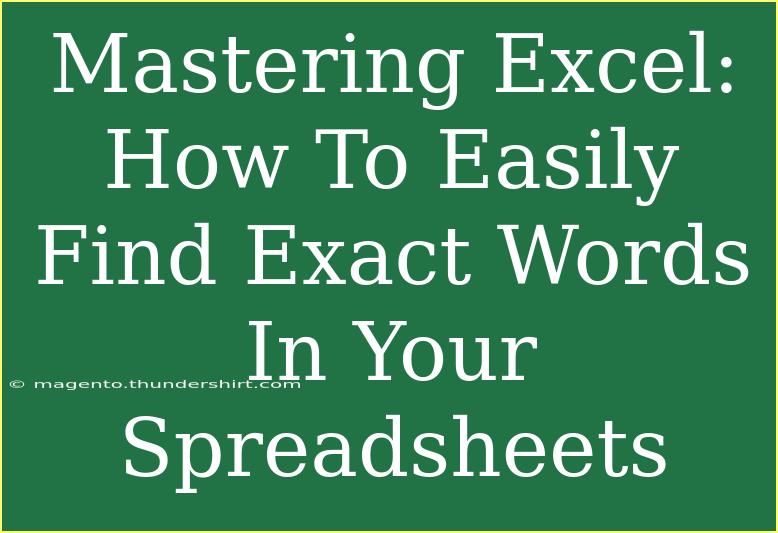When it comes to managing data, Excel is a powerful tool that can help streamline your processes and make your life much easier. One common challenge many users face is finding specific words or phrases within their spreadsheets. Whether you're sorting through a long list of customer names or looking for a particular phrase in a body of text, knowing how to efficiently search in Excel can save you a significant amount of time and frustration. In this guide, we’ll explore various tips, shortcuts, and advanced techniques to help you master the art of finding exact words in your Excel spreadsheets. Let's dive in! 🏊♀️
Understanding Excel's Search Functionality
Excel has built-in search capabilities that allow you to locate words, numbers, or specific cell contents quickly. You can access this functionality through the "Find" feature.
Using the Find Feature
To find exact words or phrases in Excel, follow these steps:
- Open Your Spreadsheet: Launch Excel and open the workbook you want to search through.
- Activate the Find Command: Press
Ctrl + F on your keyboard, or navigate to the "Home" tab, then click "Find & Select" > "Find."
- Enter Your Search Term: In the dialog box that appears, type the word or phrase you're looking for.
- Set Search Options: Click on "Options" to expand the search settings. You can choose to search in the entire workbook or just the current worksheet, match the case, or look for entire cell contents.
- Start the Search: Click "Find All" to see a list of all occurrences of your search term. The results will display the cell references, allowing you to navigate directly to each instance.
Pro Tip:
If you want to find specific formatting along with your text (like bold or italic), you can explore the "Format" options within the Find dialog box!
Advanced Techniques for Efficient Searching
While the basic find feature is often sufficient, there are more advanced techniques that can help you refine your search and increase your productivity.
Using Wildcards in Your Search
Wildcards are special characters that allow you to search for a broader range of terms. Excel recognizes three wildcards:
? (question mark) represents a single character.* (asterisk) represents any number of characters.~ (tilde) can be used to search for the actual wildcard characters (like ? or *).
Example:
- Searching for
Jo?n will return results such as "John," "Joan," or "Jonn."
- Searching for
Sales* will retrieve any cell that begins with "Sales" followed by any other characters.
Using the FILTER Function
If you want to get more sophisticated, you can utilize Excel’s FILTER function in combination with the SEARCH or FIND function.
Example:
Suppose you have a list of sales data, and you want to filter out rows where the "Product" column contains the word "Laptop."
=FILTER(A2:C10, ISNUMBER(SEARCH("Laptop", A2:A10)))
This formula will return all the rows from A2 to C10 where the "Product" column contains the word "Laptop," regardless of case.
Sorting and Filtering Data
Utilizing Excel's sorting and filtering features can also help locate specific data quickly. Here's how to apply filters:
- Select Your Data Range: Click on any cell in your data.
- Enable Filters: Go to the "Data" tab and click on "Filter."
- Filter by Specific Criteria: Click the drop-down arrow on the column header you want to filter, and use the search box to find exact matches.
Common Mistakes to Avoid
Even the best Excel users can fall into some common traps when searching for words or phrases. Here are a few mistakes to watch out for:
- Not Adjusting Search Options: Failing to select options such as "Match Case" can lead to missing results.
- Overlooking Filters: If you have filters applied, you might not see all instances of your search term.
- Neglecting Wildcards: Forgetting to use wildcards can limit your search results and may lead to frustration.
Troubleshooting Search Issues
If you're running into issues while trying to find words in Excel, here are some troubleshooting tips:
- Check Your Filters: Ensure that no filters are limiting your data visibility.
- Verify Cell Formatting: Sometimes, text in different formats (like numbers stored as text) might not appear in searches.
- Update Excel: Outdated versions of Excel can sometimes lead to unexpected behavior. Make sure your software is up to date.
<div class="faq-section">
<div class="faq-container">
<h2>Frequently Asked Questions</h2>
<div class="faq-item">
<div class="faq-question">
<h3>Can I search for multiple words at once in Excel?</h3>
<span class="faq-toggle">+</span>
</div>
<div class="faq-answer">
<p>No, Excel's Find feature does not support searching for multiple words simultaneously. You must perform separate searches for each word.</p>
</div>
</div>
<div class="faq-item">
<div class="faq-question">
<h3>Why can't I find the text I am searching for?</h3>
<span class="faq-toggle">+</span>
</div>
<div class="faq-answer">
<p>Ensure that you haven't applied filters, and check your search settings, such as "Match Case" or "Match entire cell contents."</p>
</div>
</div>
<div class="faq-item">
<div class="faq-question">
<h3>What are the differences between the FIND and SEARCH functions?</h3>
<span class="faq-toggle">+</span>
</div>
<div class="faq-answer">
<p>FIND is case-sensitive and does not support wildcards, while SEARCH is not case-sensitive and does support wildcards.</p>
</div>
</div>
<div class="faq-item">
<div class="faq-question">
<h3>Can I use VBA to search for exact words in Excel?</h3>
<span class="faq-toggle">+</span>
</div>
<div class="faq-answer">
<p>Yes, VBA can be used to create custom search functions and automate the searching process, offering more flexibility.</p>
</div>
</div>
</div>
</div>
In summary, mastering the art of finding exact words in Excel can significantly enhance your productivity and effectiveness with this powerful tool. By utilizing the built-in Find feature, wildcards, and advanced filtering techniques, you'll be able to locate specific data with ease. Remember to avoid common mistakes and troubleshoot issues as they arise, and you'll find yourself navigating your spreadsheets like a pro.
So, take these techniques to heart, practice them in your spreadsheets, and explore more related tutorials to further expand your Excel skills.
<p class="pro-note">🌟 Pro Tip: Regularly practice using different search functions to become more proficient in Excel!</p>