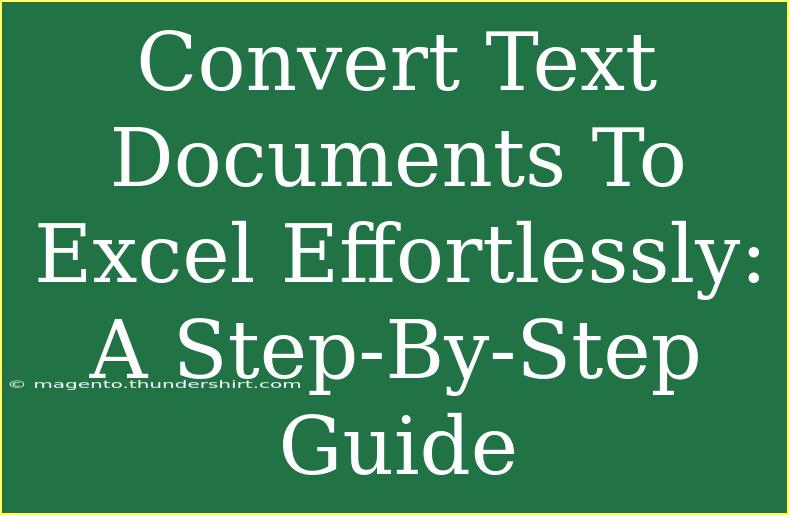Converting text documents to Excel can seem like a daunting task, but it doesn't have to be! Whether you need to analyze data, create reports, or just organize information better, Excel is a powerful tool that can make your life easier. This guide will walk you through the process step-by-step, share useful tips, common mistakes to avoid, and address frequently asked questions to help you convert text documents to Excel effortlessly. Let’s dive in!
Why Convert Text Documents to Excel? 📊
Before jumping into the nitty-gritty of conversion, let’s take a moment to understand why you might want to make this transition:
- Better Data Manipulation: Excel allows for complex calculations, data sorting, and analysis that can be cumbersome in a plain text format.
- Visualization: Excel provides tools to create charts and graphs that make it easier to visualize your data.
- Data Organization: Tabular data in Excel helps to organize large amounts of information for better accessibility.
Step-by-Step Guide to Convert Text Documents to Excel
Step 1: Preparing Your Text Document
Before you convert, ensure your text document is formatted correctly:
- Consistent Delimiters: Make sure your text document uses consistent delimiters like commas, tabs, or spaces. This will help Excel understand how to split your data.
- Remove Unnecessary Information: Eliminate any extraneous data or formatting that won't be needed in Excel.
Step 2: Open Excel and Import Data
- Launch Microsoft Excel.
- Go to the Data tab in the ribbon.
- Click on Get Data > From File > From Text/CSV.
Step 3: Select Your File
A window will pop up asking you to select the file you wish to convert.
- Navigate to the folder where your text document is located, select it, and click Import.
Step 4: Configure Import Settings
Once the import wizard opens, you'll see a preview of your data.
- Delimiter: Choose the appropriate delimiter that you used in your text document (comma, tab, etc.).
- Data Type: Excel will try to determine the data types for you, but double-check to ensure everything is correct.
Step 5: Load the Data into Excel
After adjusting the settings, you can:
- Click on Load to put the data directly into Excel.
- If you want to make additional modifications before loading, select Transform Data.
Step 6: Save Your New Excel File
Once your data is loaded into Excel, save it as an Excel Workbook:
- Click on File > Save As.
- Choose the desired location and file format (typically .xlsx).
- Name your file and hit Save. 🎉
Tips for Smooth Conversion
-
Use Excel’s Text-to-Columns Feature: If your data didn't import correctly, you can use the Text-to-Columns feature in Excel to separate the data further. Just select the column and go to Data > Text to Columns.
-
Check for Errors: Always scan through your data for any discrepancies or errors post-import.
-
Keep a Backup: Always keep a backup of your original text document in case something goes wrong during the conversion.
Common Mistakes to Avoid 🚫
- Forgetting to Clean Data: Not cleaning your data beforehand can lead to messy imports.
- Choosing the Wrong Delimiter: Picking an incorrect delimiter will misalign your data.
- Ignoring Data Types: Not checking the data types can lead to confusion and errors in calculations.
Troubleshooting Common Issues
- Data Not Aligning: If the data doesn’t align correctly, check the delimiter settings in the import wizard.
- Missing Data: If certain rows are missing, confirm that the text document has no blank lines or extraneous spaces.
- Excel Crashing: If Excel crashes during the import, try breaking the text document into smaller chunks or simplifying the data.
<div class="faq-section">
<div class="faq-container">
<h2>Frequently Asked Questions</h2>
<div class="faq-item">
<div class="faq-question">
<h3>Can I convert multiple text files at once?</h3>
<span class="faq-toggle">+</span>
</div>
<div class="faq-answer">
<p>Excel does not allow you to import multiple text files at once, but you can repeat the import process for each file.</p>
</div>
</div>
<div class="faq-item">
<div class="faq-question">
<h3>What types of text files can I convert to Excel?</h3>
<span class="faq-toggle">+</span>
</div>
<div class="faq-answer">
<p>You can convert files such as .txt, .csv, or .log formats.</p>
</div>
</div>
<div class="faq-item">
<div class="faq-question">
<h3>Is there a limit to how much data I can import?</h3>
<span class="faq-toggle">+</span>
</div>
<div class="faq-answer">
<p>Excel has a limit of 1,048,576 rows and 16,384 columns per worksheet, but performance may vary depending on system resources.</p>
</div>
</div>
<div class="faq-item">
<div class="faq-question">
<h3>Can I automate the conversion process?</h3>
<span class="faq-toggle">+</span>
</div>
<div class="faq-answer">
<p>Yes! You can use Excel macros to automate repetitive import tasks.</p>
</div>
</div>
</div>
</div>
Converting text documents to Excel can unlock a new level of data manipulation, analysis, and organization. Remember to prepare your documents well, use the correct delimiters, and always double-check your imported data for accuracy. Each of these steps is crucial in ensuring a seamless transition from text to a structured Excel format.
Ready to practice your newfound skills? Explore more tutorials on this blog to further enhance your knowledge of Excel and data management techniques.
<p class="pro-note">✨Pro Tip: Always preview your data in the import wizard to catch potential issues before importing!</p>