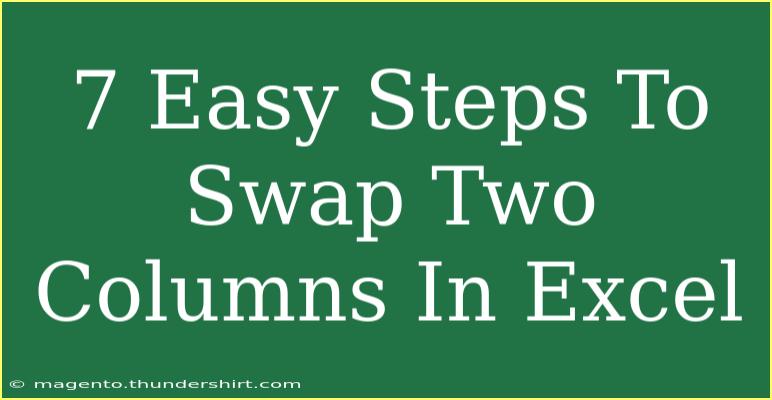Swapping two columns in Excel can be a frequent requirement for many users, whether you're working on data analysis, report generation, or simply organizing your spreadsheet more effectively. It’s a task that can be achieved easily, but there are specific methods that can make your life easier and your workflow more efficient. Here, I'll walk you through 7 easy steps to swap two columns in Excel, along with helpful tips, troubleshooting advice, and even a section for your common questions. So, let’s dive right in! 🏊♂️
Why Swap Columns?
Swapping columns can help you visualize data better, rearrange information for clearer presentations, or prepare datasets for analysis. The reasons can vary widely:
- Data Clarity: Improving readability by reordering columns.
- Data Analysis: Preparing your data for pivot tables or charts.
- Consistency: Aligning columns with your reporting needs.
No matter the reason, the following methods will simplify this task for you.
7 Easy Steps to Swap Two Columns in Excel
Step 1: Open Your Excel Workbook
First, open your Excel workbook where the columns you wish to swap are located. Find the specific sheet that contains your data.
Step 2: Select the First Column
Click on the header of the first column you wish to swap. This action highlights the entire column. For example, if you want to swap Column A with Column B, click the "A" at the top.
Step 3: Cut the First Column
Right-click on the highlighted column and choose "Cut" or simply use the shortcut Ctrl + X. This removes the column while keeping it on your clipboard, ready for pasting elsewhere. ✂️
Step 4: Select the Second Column
Now, click the header of the second column you want to swap with. In our example, that would be Column B.
Step 5: Insert Cut Column
Right-click on the header of the selected second column (Column B in this case) and choose "Insert Cut Cells." This action will place the cut column (Column A) in its new position, shifting Column B to the right.
Step 6: Adjust Formatting (if necessary)
After swapping, you might need to adjust the formatting of your columns. For example, make sure the text aligns properly and any formulas or conditional formatting are still functioning as intended.
Step 7: Save Your Changes
Finally, don’t forget to save your workbook to retain all your hard work! Use Ctrl + S to quickly save your document.
Quick Reference Table
Here's a quick reference table summarizing these steps:
<table>
<tr>
<th>Step</th>
<th>Action</th>
</tr>
<tr>
<td>1</td>
<td>Open your Excel workbook</td>
</tr>
<tr>
<td>2</td>
<td>Select the first column</td>
</tr>
<tr>
<td>3</td>
<td>Cut the first column</td>
</tr>
<tr>
<td>4</td>
<td>Select the second column</td>
</tr>
<tr>
<td>5</td>
<td>Insert the cut column</td>
</tr>
<tr>
<td>6</td>
<td>Adjust formatting</td>
</tr>
<tr>
<td>7</td>
<td>Save your changes</td>
</tr>
</table>
<p class="pro-note">🌟 Pro Tip: Use the Undo function (Ctrl + Z) if you make a mistake during the swapping process!</p>
Common Mistakes to Avoid
When swapping columns, there are a few common pitfalls you should avoid:
- Forgetting to Save: Always save your workbook after making changes!
- Not Checking for References: If your columns contain formulas that reference other cells, you may inadvertently disrupt them.
- Incorrect Column Selection: Double-check your selection to ensure you're swapping the right columns.
Troubleshooting Issues
Here are some common problems you might encounter and how to solve them:
- Cut and Paste Not Working: Make sure your Excel workbook isn't in "Protected View." You can check by looking at the top of your window.
- Data Loss: If you've cut a column and can't find it, make sure to use the Undo function or check your clipboard.
- Formatting Issues: After swapping, if the formatting seems off, check the formatting options under the Home tab to adjust.
<div class="faq-section">
<div class="faq-container">
<h2>Frequently Asked Questions</h2>
<div class="faq-item">
<div class="faq-question">
<h3>Can I swap more than two columns at once?</h3>
<span class="faq-toggle">+</span>
</div>
<div class="faq-answer">
<p>Yes, you can cut multiple columns at once and insert them in a new location, but ensure you are selecting the correct columns to maintain the right order.</p>
</div>
</div>
<div class="faq-item">
<div class="faq-question">
<h3>Will swapping columns affect my formulas?</h3>
<span class="faq-toggle">+</span>
</div>
<div class="faq-answer">
<p>Yes, if you have formulas that refer to specific columns, ensure you check them after swapping to confirm they still function correctly.</p>
</div>
</div>
<div class="faq-item">
<div class="faq-question">
<h3>How do I quickly swap columns without using cut and paste?</h3>
<span class="faq-toggle">+</span>
</div>
<div class="faq-answer">
<p>You can use drag-and-drop by selecting a column, then dragging it to the new location. Be careful, as this can overwrite data if not done correctly.</p>
</div>
</div>
</div>
</div>
Swapping columns in Excel can seem like a daunting task, but with these straightforward steps and tips, you should be able to do it with ease. Remember to practice using these methods to become more proficient in managing your Excel data. The more comfortable you are, the more efficient you will become in your tasks. Keep exploring other related tutorials to broaden your Excel skills!
<p class="pro-note">🔄 Pro Tip: Experiment with Excel's "Drag and Drop" feature to make column swapping even faster!</p>