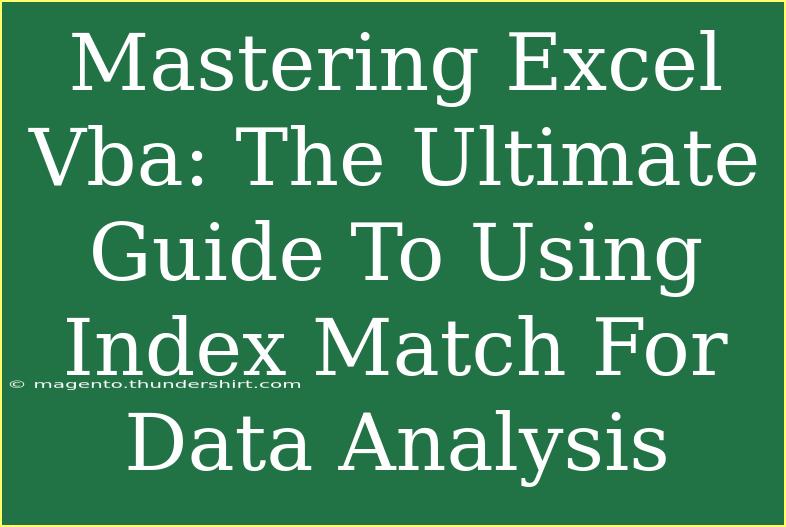Excel VBA (Visual Basic for Applications) is an incredibly powerful tool for data analysis and automation in Excel. One of the most effective techniques in Excel for data manipulation and retrieval is using the combination of the INDEX and MATCH functions. Mastering these functions can enhance your data analysis skills dramatically. In this ultimate guide, we'll explore how to use the INDEX-MATCH combo in Excel, provide tips, shortcuts, and advanced techniques, and even delve into common mistakes to avoid.
Understanding INDEX and MATCH Functions
Before diving into the practical applications of INDEX and MATCH, it’s essential to understand what each function does:
- INDEX: This function returns the value of a cell in a specified table array based on a given row and column number.
- MATCH: This function searches for a specified item in a range and returns the relative position of that item within the range.
By combining these two functions, you can perform more flexible lookups compared to using VLOOKUP.
Why Choose INDEX-MATCH over VLOOKUP?
- Flexible Column Lookup: With INDEX-MATCH, you can look up values in any column to the left of your lookup column, whereas VLOOKUP only searches rightward.
- Performance: INDEX-MATCH is generally faster than VLOOKUP, especially with large datasets.
- No Requirement for Sorted Data: While VLOOKUP requires the lookup column to be sorted in ascending order when using an approximate match, INDEX-MATCH can handle unsorted data effortlessly.
How to Use INDEX-MATCH: Step-by-Step Tutorial
Let’s go through a practical example of how to use the INDEX-MATCH combination in Excel.
Step 1: Prepare Your Data
Start by organizing your data in a table format. Here’s a sample dataset:
| Employee ID |
Name |
Department |
Salary |
| 101 |
Alice |
HR |
60000 |
| 102 |
Bob |
IT |
70000 |
| 103 |
Carol |
Finance |
65000 |
| 104 |
David |
Marketing |
62000 |
| 105 |
Eve |
IT |
72000 |
Step 2: Write the MATCH Function
Let’s say you want to find the salary of "Bob". You would first use the MATCH function to find his row number:
=MATCH("Bob", B2:B6, 0)
This formula searches for "Bob" in the range B2:B6 and returns the position (2) of "Bob" in that range.
Step 3: Write the INDEX Function
Now, use the INDEX function to get Bob’s salary:
=INDEX(D2:D6, MATCH("Bob", B2:B6, 0))
In this formula:
D2:D6 is the range where salaries are listed.MATCH("Bob", B2:B6, 0) finds the row number for "Bob".
This will return the salary 70000.
Advanced Techniques with INDEX-MATCH
-
Dynamic Lookup: Instead of hardcoding "Bob", you can reference a cell where you input the name:
=INDEX(D2:D6, MATCH(F1, B2:B6, 0))
Here, F1 is where you type the employee’s name.
-
Two-Way Lookup: To find a value based on both a row and column criterion, you can nest INDEX-MATCH:
=INDEX(D2:D6, MATCH("IT", C2:C6, 0), 1)
Common Mistakes to Avoid
- Incorrect Range References: Ensure your ranges correspond correctly to what you are trying to retrieve.
- Data Types: Mixing text with numbers can lead to unexpected results. Ensure that your lookup values are of the same data type as those in your range.
- Relative vs Absolute References: When copying formulas, be cautious about using absolute references (e.g.,
$B$2:$B$6) when necessary.
Troubleshooting Issues
If your INDEX-MATCH formula isn’t working, check these common issues:
- Verify that the lookup value exists in the lookup range.
- Ensure there are no extra spaces in your data, which can cause mismatches.
- Check for formatting inconsistencies.
Practical Examples of INDEX-MATCH in Data Analysis
Example 1: Getting Multiple Results
If you need to find salaries for all employees in the IT department:
=IFERROR(INDEX(D$2:D$6, SMALL(IF(C$2:C$6="IT", ROW(D$2:D$6)-ROW(D$2)+1), ROW(1:1))), "")
Use this as an array formula (press Ctrl + Shift + Enter). Drag down to get all IT salaries.
Example 2: Combining with Other Functions
You can also combine INDEX-MATCH with functions like SUM or AVERAGE. For instance, to get the average salary of the IT department:
=AVERAGE(IF(C2:C6="IT", D2:D6))
Again, use Ctrl + Shift + Enter for this array formula.
<div class="faq-section">
<div class="faq-container">
<h2>Frequently Asked Questions</h2>
<div class="faq-item">
<div class="faq-question">
<h3>What is the difference between VLOOKUP and INDEX-MATCH?</h3>
<span class="faq-toggle">+</span>
</div>
<div class="faq-answer">
<p>VLOOKUP only searches for values to the right of the lookup column, while INDEX-MATCH can search in any direction. INDEX-MATCH is also faster with large datasets.</p>
</div>
</div>
<div class="faq-item">
<div class="faq-question">
<h3>Can I use INDEX-MATCH for two-way lookups?</h3>
<span class="faq-toggle">+</span>
</div>
<div class="faq-answer">
<p>Yes! By nesting multiple INDEX-MATCH functions, you can retrieve values based on two criteria—both a row and a column.</p>
</div>
</div>
<div class="faq-item">
<div class="faq-question">
<h3>Why does my INDEX-MATCH return a #N/A error?</h3>
<span class="faq-toggle">+</span>
</div>
<div class="faq-answer">
<p>This error usually means that the lookup value doesn’t exist in the specified range. Check for typos or inconsistent data types.</p>
</div>
</div>
</div>
</div>
In conclusion, mastering the INDEX-MATCH combo opens up a world of data analysis possibilities. Not only does it make your lookups more robust, but it also allows for dynamic and flexible data handling. Practice these techniques, explore related tutorials, and watch your data analysis skills soar!
<p class="pro-note">💡Pro Tip: Experiment with combining INDEX-MATCH with other functions to unleash even more power in your data analysis!</p>