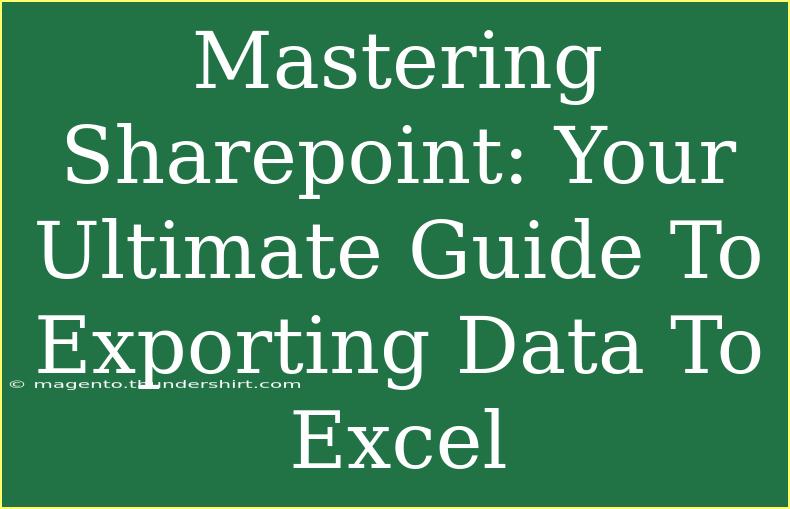If you're looking to boost your productivity and make the most of your data in SharePoint, you've landed in the right spot! Exporting data from SharePoint to Excel is a powerful tool that can enhance your reporting and analytics capabilities. Let’s dive deep into how you can effectively export data, along with helpful tips, common pitfalls to avoid, and advanced techniques that will have you mastering SharePoint in no time! 📊
Why Export Data from SharePoint?
Before we delve into the how-to, it’s essential to understand the why. Exporting data allows you to perform more in-depth analyses, create comprehensive reports, and work with your data offline. Whether you're dealing with lists, libraries, or custom views, extracting that information into Excel can save you a lot of time and headaches!
How to Export Data from SharePoint to Excel
Step 1: Access Your SharePoint List or Library
- Log into SharePoint and navigate to the site containing the list or library you want to export.
- Click on the specific list or library that holds the data.
Step 2: Using the Export to Excel Option
- On the toolbar at the top of the list or library, look for the “Export to Excel” option.
- Click on this option, and a prompt will appear. Choose whether to open or save the file.
Step 3: Open the File in Excel
- If you chose to open the file, Excel will launch automatically, displaying your SharePoint data. You can also save the file locally for later use.
Step 4: Analyze and Modify Your Data
Now that your data is in Excel, feel free to use all the wonderful features Excel offers, such as pivot tables, charts, and filtering options to analyze your data effectively!
<table>
<tr>
<th>Step</th>
<th>Action</th>
</tr>
<tr>
<td>1</td>
<td>Access your SharePoint List or Library</td>
</tr>
<tr>
<td>2</td>
<td>Click on the "Export to Excel" option</td>
</tr>
<tr>
<td>3</td>
<td>Open the file in Excel</td>
</tr>
<tr>
<td>4</td>
<td>Analyze and modify your data as needed</td>
</tr>
</table>
<p class="pro-note">⚡Pro Tip: Always make sure you have the necessary permissions to export data from SharePoint.</p>
Common Mistakes to Avoid
While exporting data is relatively straightforward, some common mistakes can lead to confusion or incomplete data. Here’s what to watch out for:
-
Not Having Permission: Ensure you have the necessary permissions to access the data you want to export. If you encounter issues, reach out to your SharePoint admin.
-
Exporting Large Lists: If your list contains a vast amount of data, consider filtering it down before exporting. Large data sets can lead to timeouts or errors.
-
Ignoring Data Formatting: Sometimes, data that appears correctly in SharePoint may lose formatting when exported to Excel. Always double-check your data post-export!
-
Not Using Filters: If you're only interested in a specific subset of data, make sure to apply filters before exporting. This way, you won’t have to sift through unnecessary data later.
Troubleshooting Export Issues
If you encounter problems while trying to export data, try these troubleshooting tips:
-
Check Your Browser: Sometimes, browser compatibility issues can hinder the export process. Ensure that you're using a supported browser (preferably the latest version of Chrome, Edge, or Firefox).
-
Look for Pop-Up Blockers: If you don't see the export dialog, check your pop-up blocker settings; it may be preventing the window from appearing.
-
File Format Issues: If Excel can’t open the file, it might be due to compatibility issues. Ensure your version of Excel supports the file format being exported.
Advanced Techniques for Efficient Data Management
Now that you have the basics down, let’s explore some advanced techniques that can elevate your SharePoint exporting skills:
Integrate with Power Automate
For those looking to automate processes, consider using Microsoft Power Automate. You can set up flows that automatically pull data from SharePoint into Excel on a schedule or trigger, saving you time and effort.
Utilize Excel Features
Once your data is in Excel, don't hesitate to use the power of Excel to its fullest!
- Formulas: Use formulas to calculate totals, averages, or other metrics directly in your exported spreadsheet.
- Conditional Formatting: Highlight critical data points to make them stand out.
Frequently Asked Questions
<div class="faq-section">
<div class="faq-container">
<h2>Frequently Asked Questions</h2>
<div class="faq-item">
<div class="faq-question">
<h3>Can I export SharePoint data to CSV instead of Excel?</h3>
<span class="faq-toggle">+</span>
</div>
<div class="faq-answer">
<p>Yes, although SharePoint primarily exports to Excel, you can save the Excel file as a CSV within Excel itself.</p>
</div>
</div>
<div class="faq-item">
<div class="faq-question">
<h3>What if the "Export to Excel" option is grayed out?</h3>
<span class="faq-toggle">+</span>
</div>
<div class="faq-answer">
<p>This typically indicates that you do not have the proper permissions or that the feature is disabled in your SharePoint settings.</p>
</div>
</div>
<div class="faq-item">
<div class="faq-question">
<h3>Will my formatting from SharePoint transfer to Excel?</h3>
<span class="faq-toggle">+</span>
</div>
<div class="faq-answer">
<p>Some formatting might not transfer over perfectly, so it's always good to double-check and make adjustments as necessary once your data is in Excel.</p>
</div>
</div>
</div>
</div>
As you can see, exporting data from SharePoint to Excel is a breeze with the right guidance! By following the steps outlined above and keeping an eye out for common mistakes, you'll be on your way to mastering this essential skill. Remember to practice and try out the advanced techniques to fully leverage the power of both SharePoint and Excel in your work.
<p class="pro-note">🌟Pro Tip: Explore additional SharePoint tutorials to further enhance your skills and data management strategies!</p>