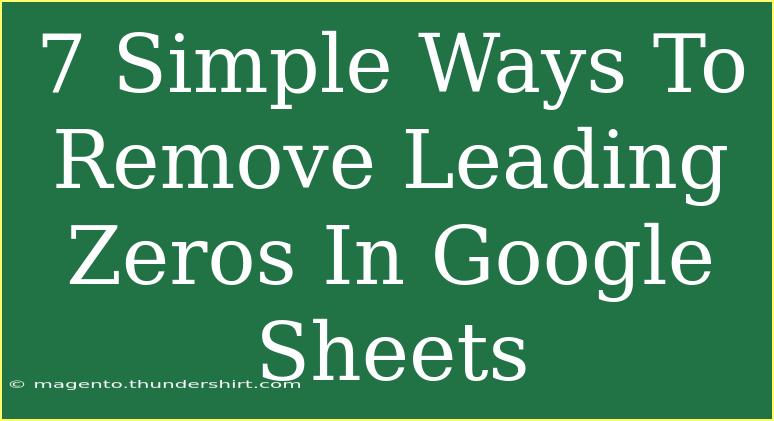When working with data in Google Sheets, you might encounter situations where leading zeros cause issues, particularly in numerical data fields like account numbers, ZIP codes, or IDs. 😅 While leading zeros are crucial for some contexts, they can create confusion or errors when performing calculations or sorting. Luckily, there are several straightforward methods to remove those pesky leading zeros. Let's dive into these techniques, so your data shines bright and accurate! ✨
Understanding Leading Zeros
Before we get started, it’s essential to understand what leading zeros are. Leading zeros are the zeros that precede a number. For instance, in the number "000123", the zeros are leading zeros. In many cases, when imported into spreadsheets, Google Sheets treats these numbers as text, which can lead to formatting problems.
Why Remove Leading Zeros?
- Data Accuracy: Keeping data clean enhances accuracy when performing operations.
- Sorting and Filtering: Leading zeros can disrupt the sorting order.
- Mathematical Operations: Performing calculations on numbers stored as text will result in errors or unexpected results.
7 Simple Ways to Remove Leading Zeros in Google Sheets
1. Using Text to Columns Feature
One of the easiest ways to remove leading zeros is using the 'Text to Columns' feature in Google Sheets.
- Select the column containing your data.
- Click on Data in the menu.
- Choose Split text to columns.
- Select Comma or any other delimiter (this step is crucial even if there’s no delimiter).
- Your leading zeros should vanish!
2. Utilizing the VALUE Function
The VALUE function converts text that appears in a recognized format into a number.
=VALUE(A1)
Replace "A1" with your cell reference. This formula will convert the text in A1 into a number, stripping away any leading zeros.
3. Applying the ARRAYFORMULA
If you’re dealing with a larger dataset, the ARRAYFORMULA can save you time by applying the VALUE function across an entire range.
=ARRAYFORMULA(VALUE(A1:A10))
This will convert all values in the range A1:A10 into numbers in one go!
4. Using REGEXREPLACE
For those who prefer a more robust solution, using the REGEXREPLACE function can do wonders.
=REGEXREPLACE(A1, "^0+", "")
This formula removes all leading zeros from the text in cell A1. The "^0+" denotes any occurrence of "0" at the beginning of the text string.
5. Manually Formatting Cells
If your dataset is relatively small, you can manually format the cells.
- Select your cells.
- Right-click and choose Format cells.
- Select Number instead of Text.
This will automatically remove any leading zeros.
6. Custom Number Formatting
Another manual method involves custom number formatting:
- Select your cells.
- Click on Format in the menu.
- Go to Number, then choose Custom number format.
- Enter
0 as your custom format.
This will display numbers without leading zeros while maintaining their value.
7. Script Automation
For advanced users, a Google Apps Script can efficiently strip leading zeros from any selected range.
- Click on Extensions > Apps Script.
- Paste the following code:
function removeLeadingZeros() {
var sheet = SpreadsheetApp.getActiveSpreadsheet().getActiveSheet();
var range = sheet.getActiveRange();
var values = range.getValues();
for (var i = 0; i < values.length; i++) {
for (var j = 0; j < values[i].length; j++) {
values[i][j] = values[i][j].toString().replace(/^0+/, '');
}
}
range.setValues(values);
}
- Save and run the script after selecting the cells you want to modify.
This method is particularly handy if you're processing data frequently.
Common Mistakes to Avoid
- Not Selecting Correct Format: Always ensure your cell format is set to a number rather than text.
- Overlooking Data Types: Importing data can lead to some cells being classified incorrectly.
- Forgetting about Formulas: Always check your formulas to ensure they return the intended results after removing zeros.
Troubleshooting Issues
- If you’re still seeing leading zeros after applying any method, double-check your data formatting.
- Ensure that your function ranges are correctly defined.
- Always make a backup of your original data before making bulk changes.
<div class="faq-section">
<div class="faq-container">
<h2>Frequently Asked Questions</h2>
<div class="faq-item">
<div class="faq-question">
<h3>What happens if I convert a cell with leading zeros to a number?</h3>
<span class="faq-toggle">+</span>
</div>
<div class="faq-answer">
<p>Converting to a number removes all leading zeros, keeping only the numeric value.</p>
</div>
</div>
<div class="faq-item">
<div class="faq-question">
<h3>Can I apply the VALUE function to an entire column?</h3>
<span class="faq-toggle">+</span>
</div>
<div class="faq-answer">
<p>Yes, by using ARRAYFORMULA you can apply the VALUE function across a range.</p>
</div>
</div>
<div class="faq-item">
<div class="faq-question">
<h3>Is there a way to keep leading zeros for some fields?</h3>
<span class="faq-toggle">+</span>
</div>
<div class="faq-answer">
<p>For fields where leading zeros are necessary, keep them as text or format them appropriately.</p>
</div>
</div>
</div>
</div>
Recapping our journey, removing leading zeros in Google Sheets can be effortless with the right techniques. From using basic functions like VALUE and REGEXREPLACE to leveraging advanced scripting, you have the tools at your disposal to keep your data pristine. Don't shy away from trying these methods out, and ensure your spreadsheets are both user-friendly and accurate.
Practice using these techniques in your future data handling tasks, and feel free to explore more tutorials to enhance your Google Sheets expertise!
<p class="pro-note">🚀Pro Tip: Remember to back up your data before making bulk changes to avoid accidental loss!</p>