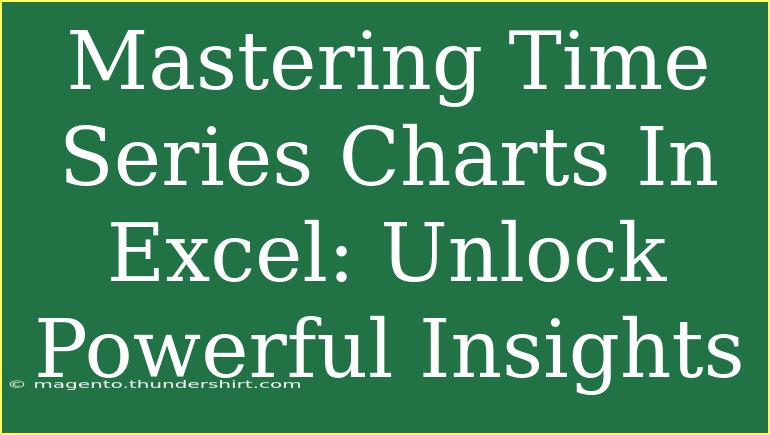Creating time series charts in Excel is an invaluable skill that allows you to analyze data trends over time. Whether you’re dealing with financial data, sales figures, or any metrics measured across different time intervals, mastering this functionality will enable you to unlock powerful insights. 📊 In this blog post, we'll take a deep dive into how to create effective time series charts, explore some tips and tricks, troubleshoot common issues, and answer frequently asked questions to make your Excel experience smoother.
Understanding Time Series Data
Before we jump into the actual creation of time series charts, it’s crucial to understand what time series data is. Essentially, a time series dataset consists of observations taken at specific times, usually in equal intervals (like daily, weekly, or monthly). This structure allows for clear visualizations that reveal trends and patterns.
Key Components of Time Series Data:
- Time Interval: The periods over which data is measured (e.g., days, months).
- Value: The measurement at each time interval (e.g., sales amount, temperature).
Having this information will help you set up your data correctly in Excel.
Creating a Basic Time Series Chart in Excel
Now, let's roll up our sleeves and get to the charting part. Follow these straightforward steps to create a time series chart.
Step 1: Prepare Your Data
First and foremost, ensure that your data is laid out correctly. Organize it in two columns: one for the time intervals and one for the values. Here’s a sample structure:
<table>
<tr>
<th>Date</th>
<th>Sales</th>
</tr>
<tr>
<td>01/01/2023</td>
<td>500</td>
</tr>
<tr>
<td>02/01/2023</td>
<td>700</td>
</tr>
<tr>
<td>03/01/2023</td>
<td>600</td>
</tr>
<tr>
<td>04/01/2023</td>
<td>800</td>
</tr>
</table>
Step 2: Select the Data
Highlight the cells containing your time and value data.
Step 3: Insert the Chart
- Go to the Insert tab on the Ribbon.
- Select Line Chart (or Scatter Chart if your data points don’t necessarily connect).
Step 4: Customize Your Chart
- Chart Title: Click on the title to edit it.
- Axis Titles: Add titles for clarity (e.g., "Date" and "Sales").
- Legend: Ensure your chart is easy to understand by managing the legend.
Step 5: Format Your Chart
- Right-click on elements (like axes or lines) to format them. You can change colors, styles, or even add data labels.
By following these steps, you can create a simple yet effective time series chart that presents your data clearly.
<p class="pro-note">✨ Pro Tip: Use Excel’s built-in styles to quickly improve the visual quality of your chart!</p>
Advanced Techniques for Time Series Analysis
Once you’re comfortable with basic charts, it’s time to explore some advanced techniques that can take your analysis to the next level.
Trendlines
Adding a trendline can help indicate the overall direction of your data. Here’s how to do it:
- Click on your data series in the chart.
- Go to the Chart Design tab.
- Select Add Chart Element > Trendline and choose your preferred type (linear, exponential, etc.).
Moving Averages
To smooth out short-term fluctuations and highlight longer-term trends, consider using a moving average.
- Right-click the data series and choose Add Trendline.
- Select Moving Average and specify the period.
Conditional Formatting
If you're dealing with large datasets, conditional formatting can help highlight significant changes over time. Just select your data range and apply formatting rules under the Home tab.
Interactive Charts with Slicers
For an even more dynamic approach, use Excel’s slicers to filter your data within the chart, allowing for real-time insights based on specific criteria.
Common Mistakes to Avoid
While creating time series charts is straightforward, there are a few common pitfalls you should steer clear of:
- Poor Data Organization: Ensure your data is sorted correctly and consistently before charting.
- Ignoring Outliers: Sudden spikes or drops can mislead your analysis. Always investigate anomalies.
- Overcomplicating the Chart: Keep it simple! Too much information can overwhelm the viewer. Focus on what’s most relevant.
Troubleshooting Chart Issues
If your time series chart isn’t displaying as expected, here are some common issues and solutions:
- Chart Doesn’t Update with New Data: Ensure that your data range is dynamic by using Excel Tables or defining a named range.
- Incorrect Date Format: If your dates appear as numbers, check the format in the Format Cells menu.
- Missing Data Points: Ensure there are no gaps in your data, as these can affect how the chart displays values.
<div class="faq-section">
<div class="faq-container">
<h2>Frequently Asked Questions</h2>
<div class="faq-item">
<div class="faq-question">
<h3>How do I create a time series chart in Excel?</h3>
<span class="faq-toggle">+</span>
</div>
<div class="faq-answer">
<p>Start by organizing your data in two columns (time and value), select it, go to the Insert tab, and choose Line or Scatter Chart.</p>
</div>
</div>
<div class="faq-item">
<div class="faq-question">
<h3>What is a moving average?</h3>
<span class="faq-toggle">+</span>
</div>
<div class="faq-answer">
<p>A moving average smoothens out short-term fluctuations and highlights long-term trends in data by averaging a specific number of data points.</p>
</div>
</div>
<div class="faq-item">
<div class="faq-question">
<h3>Can I add multiple data series to the same chart?</h3>
<span class="faq-toggle">+</span>
</div>
<div class="faq-answer">
<p>Yes! Simply select all the relevant data before inserting the chart, and Excel will allow you to compare multiple data series in one visualization.</p>
</div>
</div>
<div class="faq-item">
<div class="faq-question">
<h3>What should I do if my chart isn't updating?</h3>
<span class="faq-toggle">+</span>
</div>
<div class="faq-answer">
<p>Make sure your data range is dynamic or set it as an Excel Table, so it automatically includes new data.</p>
</div>
</div>
<div class="faq-item">
<div class="faq-question">
<h3>How can I improve the aesthetics of my time series chart?</h3>
<span class="faq-toggle">+</span>
</div>
<div class="faq-answer">
<p>Utilize Excel’s built-in styles, add gridlines, adjust colors, and include data labels to enhance the readability of your chart.</p>
</div>
</div>
</div>
</div>
Utilizing the power of time series charts in Excel can significantly enhance your data analysis capabilities. Remember to keep your data well-organized, avoid common pitfalls, and explore advanced features to extract maximum insights.
Practice creating various time series charts with different datasets to reinforce your skills. The more you experiment, the more proficient you’ll become. Don’t hesitate to dive into other tutorials on our blog for further learning and engagement with Excel functionalities.
<p class="pro-note">📈 Pro Tip: Experiment with different chart types to see which best displays your data and suits your analysis goals!</p>