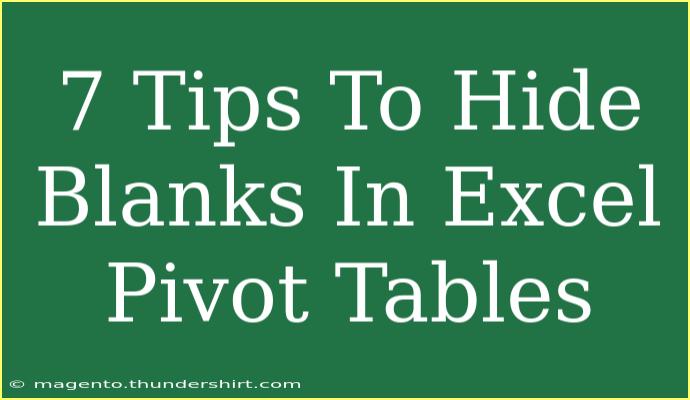If you’ve ever worked with Excel Pivot Tables, you know they’re a powerful tool for data analysis, but sometimes they can be a bit annoying when it comes to handling blanks. Those empty cells can clutter your reports and make them less visually appealing. Luckily, there are effective ways to hide those pesky blank entries in your Pivot Tables! In this guide, I’ll share some valuable tips, tricks, and best practices to keep your Pivot Tables clean and professional. 🧹
Understanding Blanks in Pivot Tables
Before we dive into the tips, it’s essential to understand why those blanks appear in your Pivot Tables. Blanks can come from:
- Empty cells in your source data.
- Fields with no data associated with certain items.
- Data filters that may result in some fields not showing any values.
These blanks can interfere with your data analysis, so let’s explore some strategies to hide them effectively.
Tips for Hiding Blanks in Excel Pivot Tables
1. Use the Filter Option
The first and easiest method to hide blanks is to use the filtering options in your Pivot Table.
- Click on the drop-down arrow of the field in the Pivot Table.
- Uncheck the “Blank” option from the list.
- Click “OK” to apply.
This simple step will immediately hide all blank entries in your Pivot Table, making your data cleaner.
2. Change the Value Field Settings
Another method is to change the settings for the value field that might be displaying blanks.
- Right-click on any value in your Pivot Table and select “Value Field Settings.”
- Click on the “Show Values As” tab.
- Choose an option like “Number Format” and set it to display zero or any custom format instead of leaving it blank.
This way, you can replace the blanks with a more meaningful representation.
3. Fill Blanks in Source Data
Before creating your Pivot Table, consider filling in the blanks directly in your source data. While this can be time-consuming, it ensures your Pivot Table reflects complete information.
This proactive approach eliminates blanks from the get-go.
4. Format Cells to Hide Zero Values
If your blank cells show as zero values, you can hide them through formatting.
- Select the cells in your Pivot Table.
- Right-click and choose “Format Cells.”
- Go to the “Number” tab, select “Custom,” and enter
0;-0;;@ as the format.
This format will hide zero values, effectively removing blank appearances!
5. Use Conditional Formatting
Conditional formatting is not just for highlighting! You can use it to hide blanks too.
- Select your Pivot Table.
- Navigate to “Home” > “Conditional Formatting” > “New Rule.”
- Choose “Format only cells that contain,” select “Blanks,” and set the font color to white (or match your background).
This makes the blank cells invisible while preserving the structure of your table.
6. Adjust Pivot Table Options
For a broader approach, adjusting the Pivot Table options might help you address the issue.
- Click on your Pivot Table and go to “PivotTable Analyze” > “Options.”
- Under the “Layout & Format” tab, look for the “For empty cells, show:” option.
- Enter a character or number, or leave it empty to suppress them.
This can minimize the disruption caused by blanks in your reports.
7. Refresh Your Pivot Table
Sometimes, changes in your source data won’t reflect until you refresh your Pivot Table.
- Right-click anywhere in the Pivot Table.
- Click “Refresh” to update.
If you’ve made changes to your source data and you still see blanks, a refresh is your best friend!
Common Mistakes to Avoid
While using these techniques, be mindful of common pitfalls:
- Not Refreshing the Data: Always refresh your Pivot Table after making changes to your source data.
- Over-filtering: While it’s great to filter out blanks, ensure you’re not losing valuable data by filtering too aggressively.
- Neglecting Data Integrity: Ensure the data integrity in your source data; fixing blanks at the source is usually the best practice.
Troubleshooting Tips
In case you encounter issues while hiding blanks, consider the following troubleshooting steps:
- Check your source data for hidden characters that might be causing blanks to appear.
- Ensure you are not using incompatible formats in the source data that conflict with Pivot Table settings.
- Inspect calculated fields if you are using any; they can sometimes produce unexpected results.
<div class="faq-section">
<div class="faq-container">
<h2>Frequently Asked Questions</h2>
<div class="faq-item">
<div class="faq-question">
<h3>Why do blanks appear in my Pivot Table?</h3>
<span class="faq-toggle">+</span>
</div>
<div class="faq-answer">
<p>Blanks can appear due to empty cells in the source data, fields without associated data, or filters that exclude certain items.</p>
</div>
</div>
<div class="faq-item">
<div class="faq-question">
<h3>How can I refresh my Pivot Table?</h3>
<span class="faq-toggle">+</span>
</div>
<div class="faq-answer">
<p>Right-click anywhere in your Pivot Table and select "Refresh" to update the data and reflect changes.</p>
</div>
</div>
<div class="faq-item">
<div class="faq-question">
<h3>Can I use formulas to hide blanks?</h3>
<span class="faq-toggle">+</span>
</div>
<div class="faq-answer">
<p>Yes, you can use formulas in your source data to replace blank cells with a specific value or text before creating the Pivot Table.</p>
</div>
</div>
<div class="faq-item">
<div class="faq-question">
<h3>Is it possible to format cells to hide zero values?</h3>
<span class="faq-toggle">+</span>
</div>
<div class="faq-answer">
<p>Absolutely! You can format cells to hide zero values by applying a custom number format.</p>
</div>
</div>
</div>
</div>
By applying these strategies, you’ll be able to manage blanks effectively and create cleaner, more professional-looking Pivot Tables. Keep practicing and experimenting with these techniques to see what works best for your data needs. Remember that practice makes perfect, and the more comfortable you become with Excel, the more efficient your data analysis will be.
<p class="pro-note">🧠Pro Tip: Always inspect your source data for hidden characters that can cause unwanted blank entries in your Pivot Tables!</p>