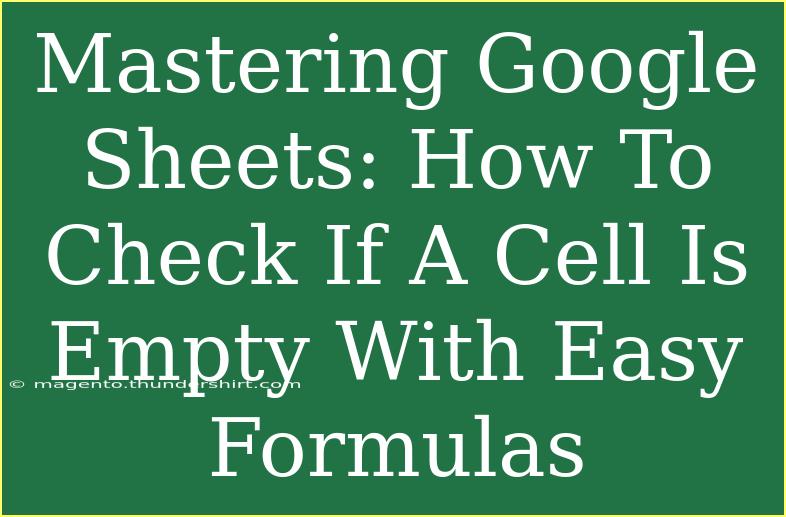Google Sheets is an incredibly powerful tool that can help you manage your data effectively. One of the most fundamental tasks you'll encounter while working with spreadsheets is checking whether a cell is empty. Whether you're managing a complex financial model or simply organizing a list, knowing how to determine if a cell is empty can save you time and help you avoid common mistakes. Let's dive into some easy formulas, helpful tips, and advanced techniques to master this essential skill! 📊
Understanding Empty Cells in Google Sheets
Before we jump into the formulas, it's essential to understand what constitutes an "empty" cell. A cell can be considered empty if:
- It contains no data.
- It contains only spaces (which is often overlooked).
- It contains a formula that returns an empty string (e.g.,
="").
Using the right formulas, you can efficiently check for these conditions.
Basic Formulas to Check If a Cell is Empty
Using the ISBLANK() Function
One of the simplest functions for checking if a cell is empty is the ISBLANK() function. This function returns TRUE if the referenced cell is empty and FALSE otherwise.
Example:
=ISBLANK(A1)
This formula checks if cell A1 is empty. If it is, it will return TRUE; if not, it returns FALSE.
Using the ="" Comparison
Another straightforward method is to compare the cell directly with an empty string. This technique is especially useful when you want to check for cells that may contain spaces.
Example:
=A1=""
This formula will return TRUE if cell A1 is empty or contains only spaces.
Summary Table of Formulas
<table>
<tr>
<th>Formula</th>
<th>Returns TRUE if...</th>
</tr>
<tr>
<td>=ISBLANK(A1)</td>
<td>Cell A1 is completely empty.</td>
</tr>
<tr>
<td>=A1=""</td>
<td>Cell A1 is empty or contains spaces.</td>
</tr>
</table>
Advanced Techniques for Checking Empty Cells
Combining Functions for More Control
You can enhance your checks by combining functions. For instance, if you want to perform a specific action when a cell is empty, you can use the IF() function along with the previous formulas.
Example:
=IF(ISBLANK(A1), "Cell is empty", "Cell has value")
This formula will display "Cell is empty" if A1 is empty, or "Cell has value" if it isn't.
Using COUNTBLANK()
If you want to check multiple cells at once, the COUNTBLANK() function is a handy tool. It counts the number of empty cells within a given range.
Example:
=COUNTBLANK(A1:A10)
This will return the number of empty cells within the range A1 to A10.
Leveraging Conditional Formatting for Visual Checks
Sometimes, visual indicators are more effective than just textual outputs. You can use conditional formatting to highlight empty cells, making it easier to identify them at a glance.
- Select the range you want to check.
- Click on "Format" > "Conditional formatting."
- Under "Format cells if," choose "Custom formula is."
- Enter the formula
=ISBLANK(A1) (adjust the reference accordingly).
- Choose a formatting style (like a background color) and click "Done."
This will visually highlight any empty cells within the selected range.
Common Mistakes to Avoid
When checking for empty cells in Google Sheets, it’s easy to make a few mistakes that can lead to errors in your data analysis. Here are some common pitfalls to watch out for:
- Overlooking Spaces: Remember that cells containing only spaces are not considered empty. Always check for this condition.
- Using
ISBLANK() on Formulas: If a cell has a formula that returns an empty string, ISBLANK() will return FALSE, so be sure to check the actual contents of the cell as well.
- Ignoring Data Types: Ensure that you're aware of the data types in your cells. Sometimes, unexpected results can arise from numerical formatting.
Troubleshooting Issues
If you're having trouble with any of the formulas or methods discussed, consider the following tips:
- Check Formatting: Make sure that your cells are not formatted as text, as this can lead to unexpected outcomes.
- Refresh Your Sheet: Sometimes, changes do not immediately reflect in Google Sheets. Try refreshing the page to see if that resolves the issue.
- Validate Data Range: If you're using functions across a range, ensure that your range is accurately defined.
<div class="faq-section">
<div class="faq-container">
<h2>Frequently Asked Questions</h2>
<div class="faq-item">
<div class="faq-question">
<h3>How do I check if a range of cells is empty?</h3>
<span class="faq-toggle">+</span>
</div>
<div class="faq-answer">
<p>You can use the COUNTBLANK() function. For example, COUNTBLANK(A1:A10) will tell you how many empty cells there are in that range.</p>
</div>
</div>
<div class="faq-item">
<div class="faq-question">
<h3>What happens if a cell contains a formula that returns an empty string?</h3>
<span class="faq-toggle">+</span>
</div>
<div class="faq-answer">
<p>The ISBLANK() function will return FALSE because the cell contains a formula, even though it may look empty. Use the comparison method (A1="") to check for empty strings.</p>
</div>
</div>
<div class="faq-item">
<div class="faq-question">
<h3>Can I highlight empty cells automatically?</h3>
<span class="faq-toggle">+</span>
</div>
<div class="faq-answer">
<p>Yes! Use conditional formatting and set a custom formula using ISBLANK() to visually highlight empty cells in your spreadsheet.</p>
</div>
</div>
<div class="faq-item">
<div class="faq-question">
<h3>Is there a way to check if a cell is empty using Google Apps Script?</h3>
<span class="faq-toggle">+</span>
</div>
<div class="faq-answer">
<p>Yes! You can use the getValue() method in Google Apps Script to check if a cell is empty. For example, if (sheet.getRange("A1").getValue() === "") { /* do something */ }</p>
</div>
</div>
</div>
</div>
By now, you should feel more confident in your ability to check if a cell is empty in Google Sheets. Whether you're using simple formulas or advanced techniques, these tools can enhance your productivity and improve your data management skills. Remember, practice makes perfect, so don't hesitate to dive into your spreadsheets and apply what you've learned!
In summary, mastering how to check for empty cells opens up a world of possibilities for data manipulation. Don't forget to explore other tutorials in this blog to further develop your Google Sheets skills!
<p class="pro-note">🔍Pro Tip: Always double-check for hidden spaces when assessing if a cell is empty!</p>